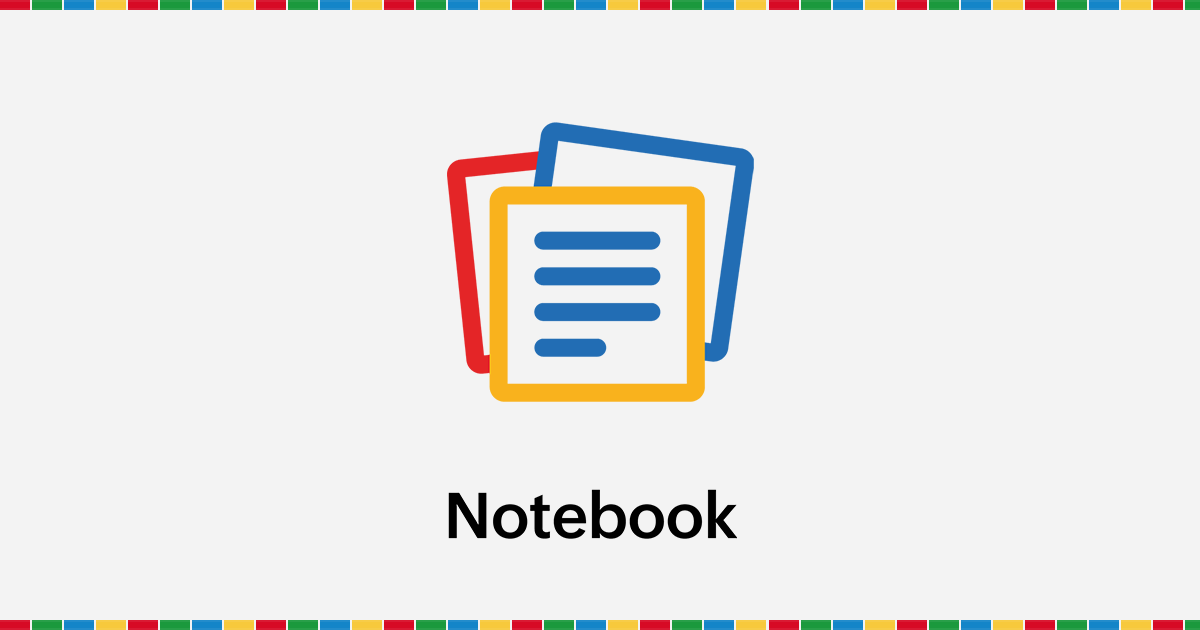ノートとカードの作成(PC編)
- 公開日
- 2022.06.24
- 更新日
- 2022.06.24
Zoho Notebookを初めて使う方へ
「ノート」と「カード」の作成方法を紹介します。
対象アプリケーション
学べること、得られる知識
-
「ノート」と「カード」の作成方法
手順詳細
Zoho Notebooを起動します。
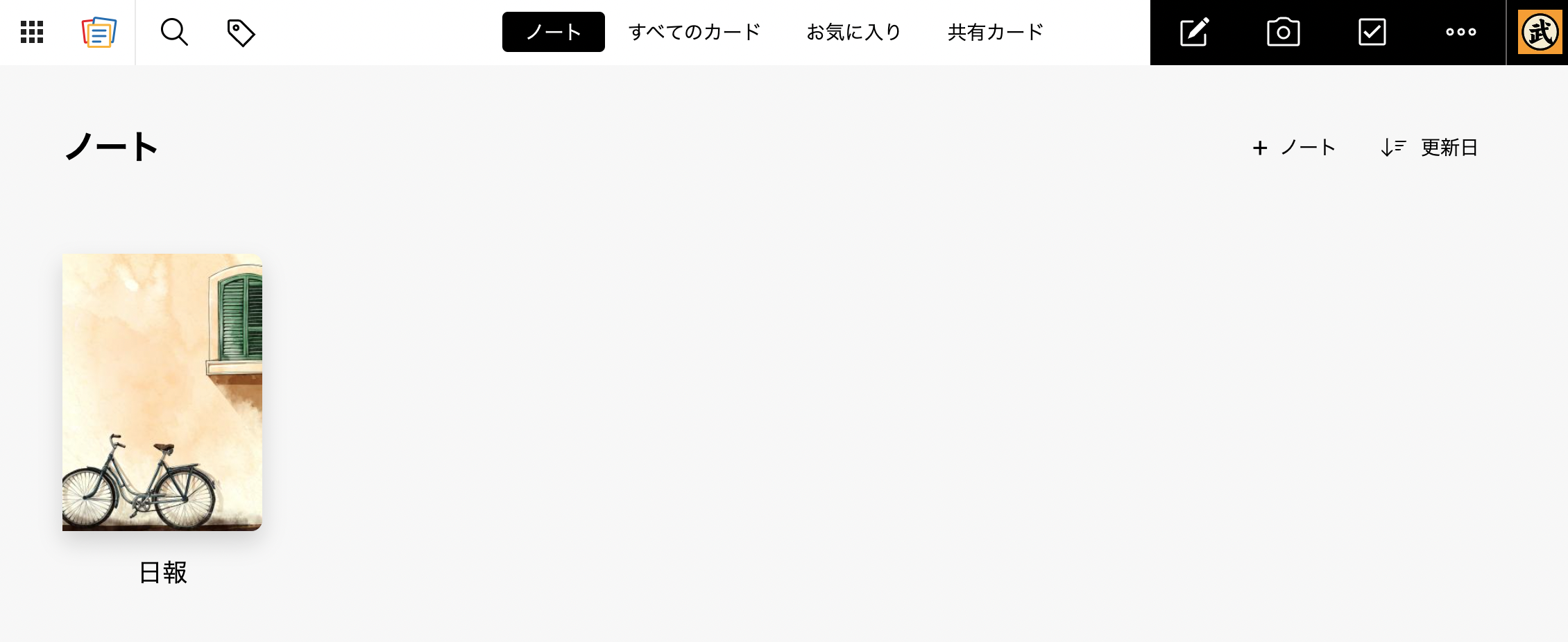
こちらのサンプル画像には既に「日報」というノートが作成されていますが、初めて起動した際にノートは表示されていません。
グレーの画面だけの状態です。
画面右上「+ノート」をクリックします。
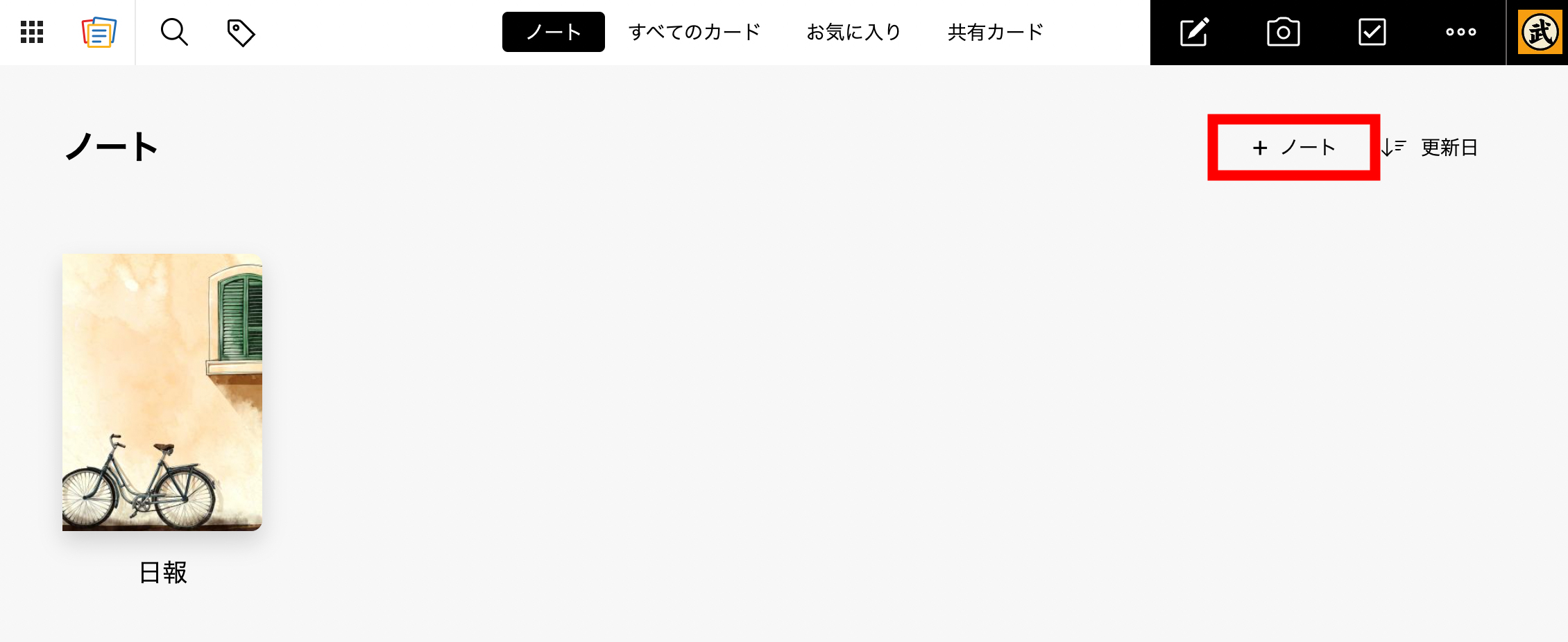
まずは「ノート」を作成します。
これがパソコン等の「フォルダ」の様な扱いと思ってください。
Untitledというノートが作成されます
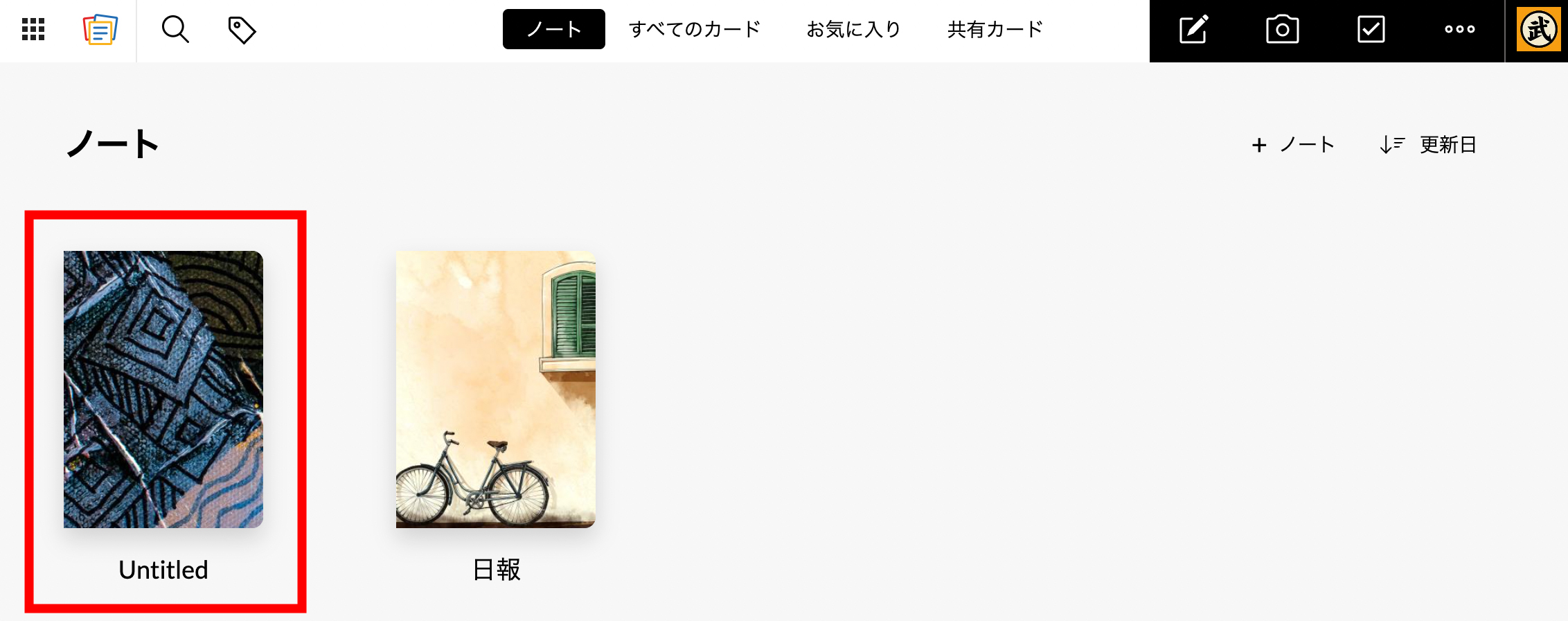
新規でUntitledという名前の「ノート」が作成されます。
表紙の画像はランダムなので、サンプルの画像とは違うかと思います。
タイトルを変更:表紙の上にカーソル載せる(クリックはしない)
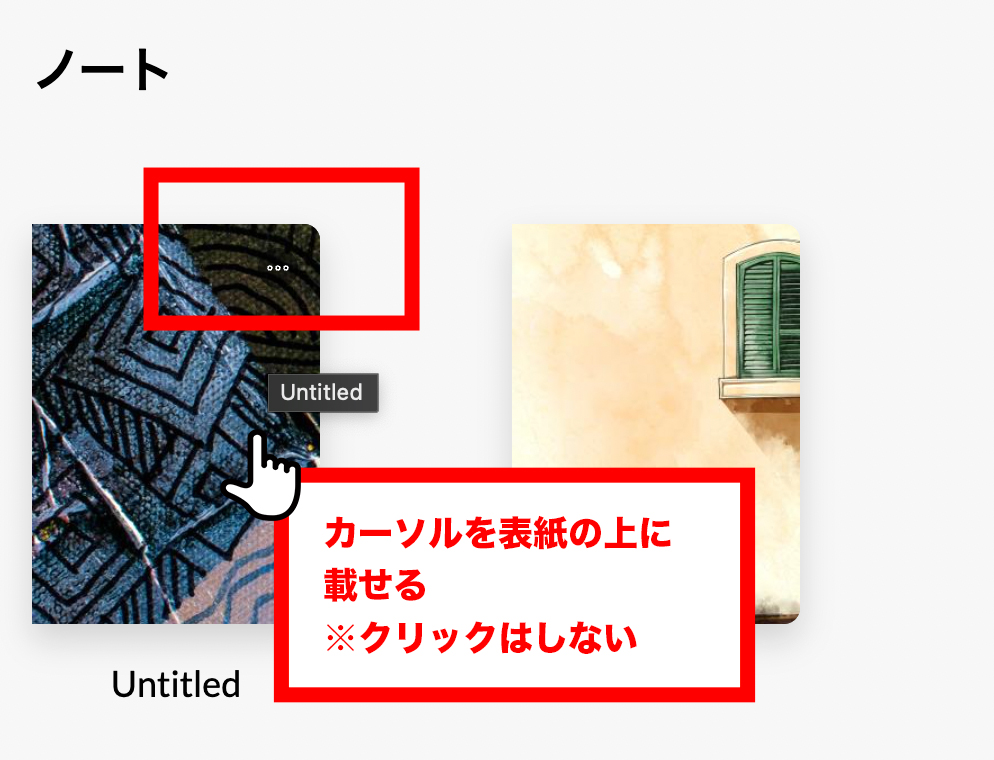
ノートのタイトルをわかりやすい物に変更します。
作成したノート表紙の上にカーソルを合わせてください。
※クリックはしなくて大丈夫です。
カーソルを載せると「・・・」という丸が表示されます。
そのまま「・・・」にカーソルを載せてください。
※まだ、クリックはしなくて大丈夫です。
情報をクリック
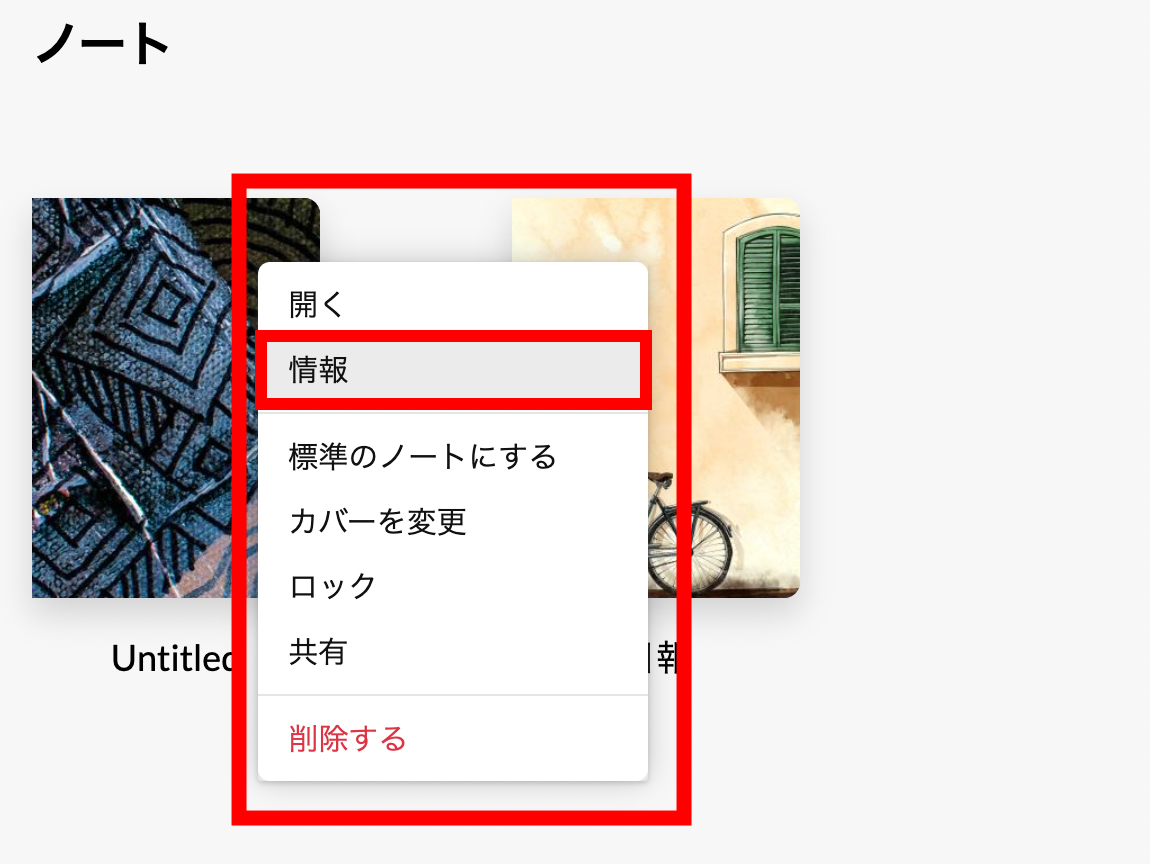
「・・・」にカーソルを合わせるとサブメニューが表示されます。
上から2番目「情報」をクリックしてください。
画面右Untitled横の「鉛筆アイコン」をクリック
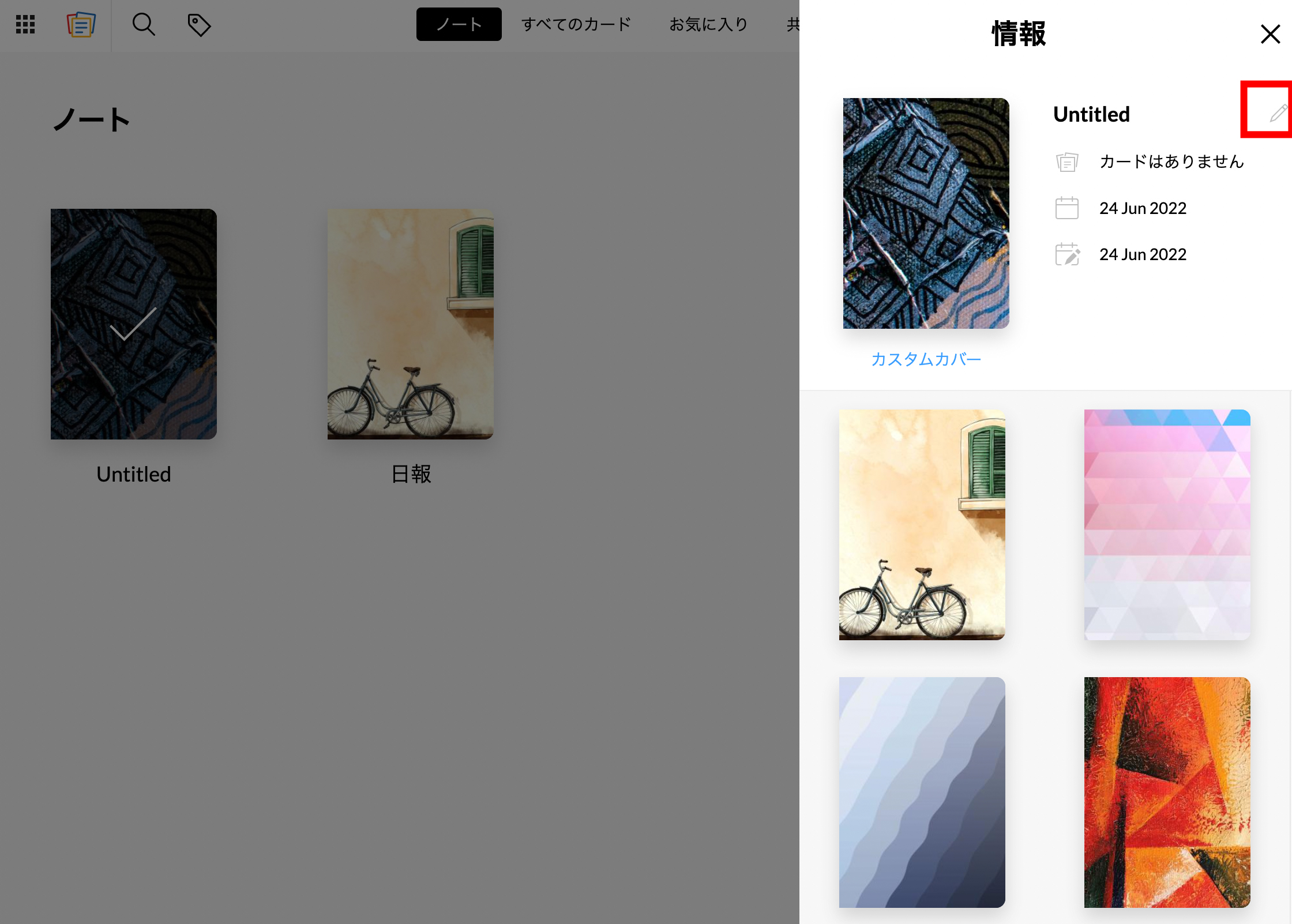
画面右にサブメニューが表示されます。
タイトルを変更する場合は、
とてもわかりづらいですが、「Untitled」の右にある「鉛筆」アイコンをクリックしてください。
好きな名前をに変更
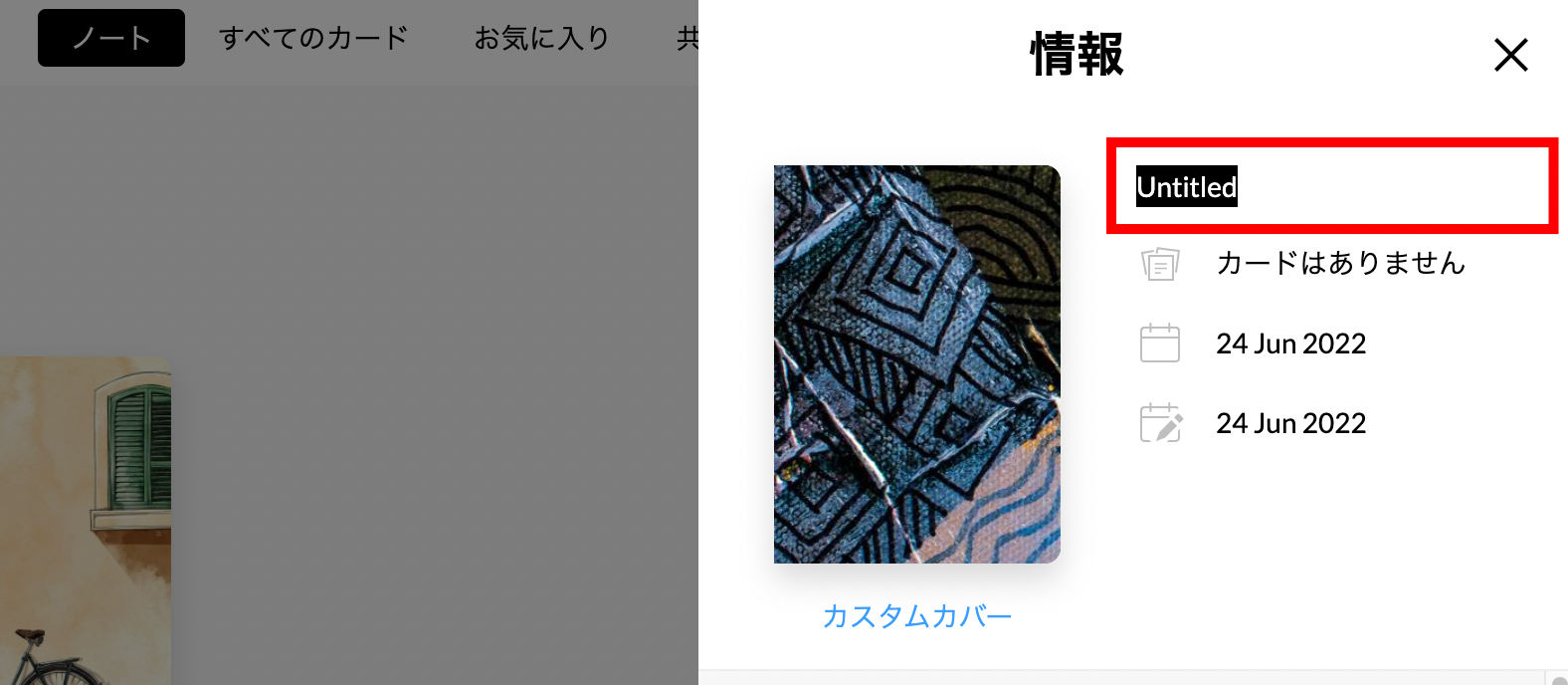
タイトル部分が白黒反転します。
好きな名前を入力してください。
右上の「×」をクリックして編集終了
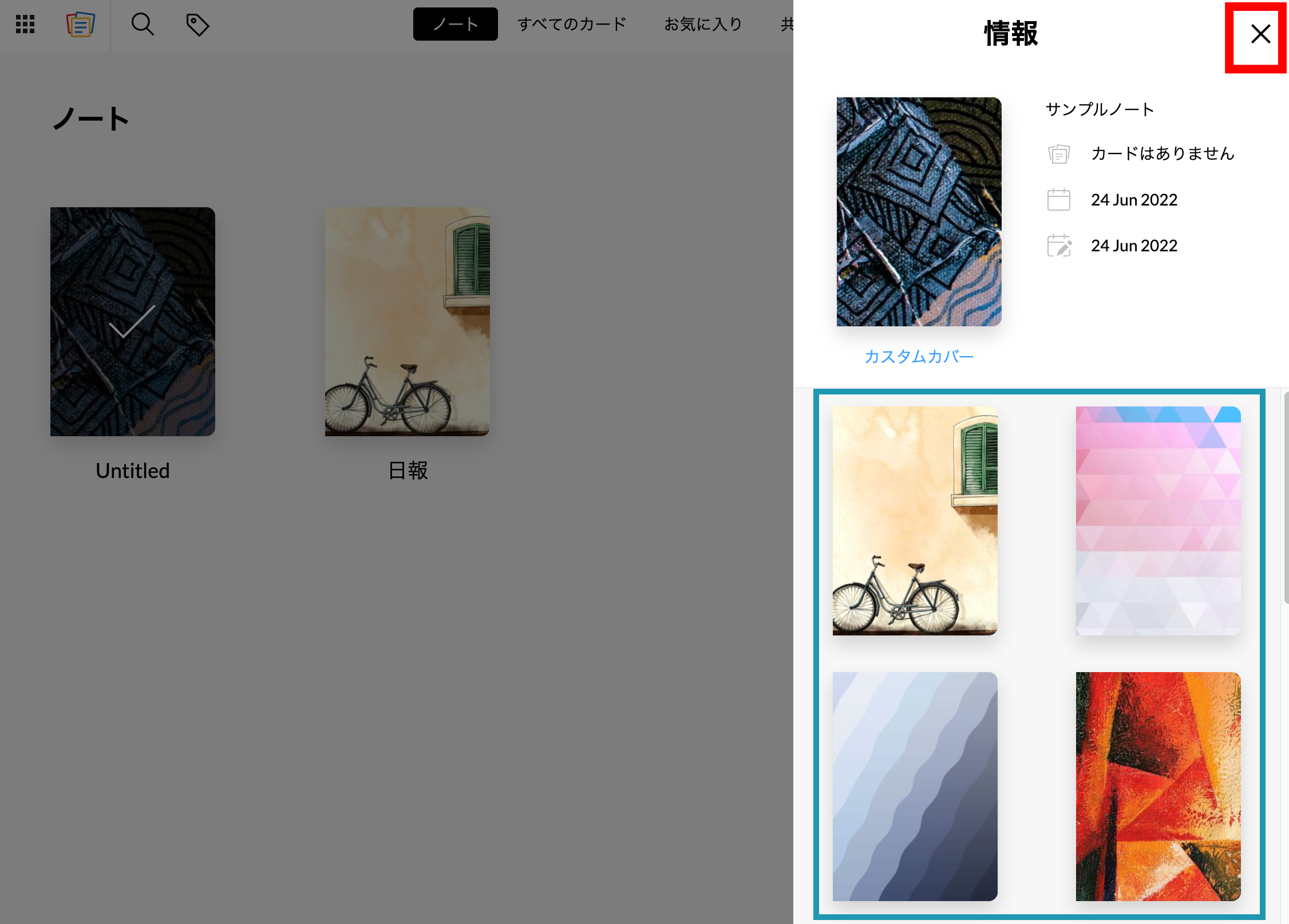
名前を入力しまたしたら、画面右上の「×」で編集終了です。
表紙が気に入らない場合は、画面右下(青枠部分)の写真を選ぶと表紙が変更できます。
これで「ノート」が1つ作成されました。
同じ用量でいくつもノート(フォルダ)を作成できます。
日報、私用、アイデア帳、メモなどなど用途に応じてノートを増やすことができます。
「カード」作成の為に「ノート」をクリック
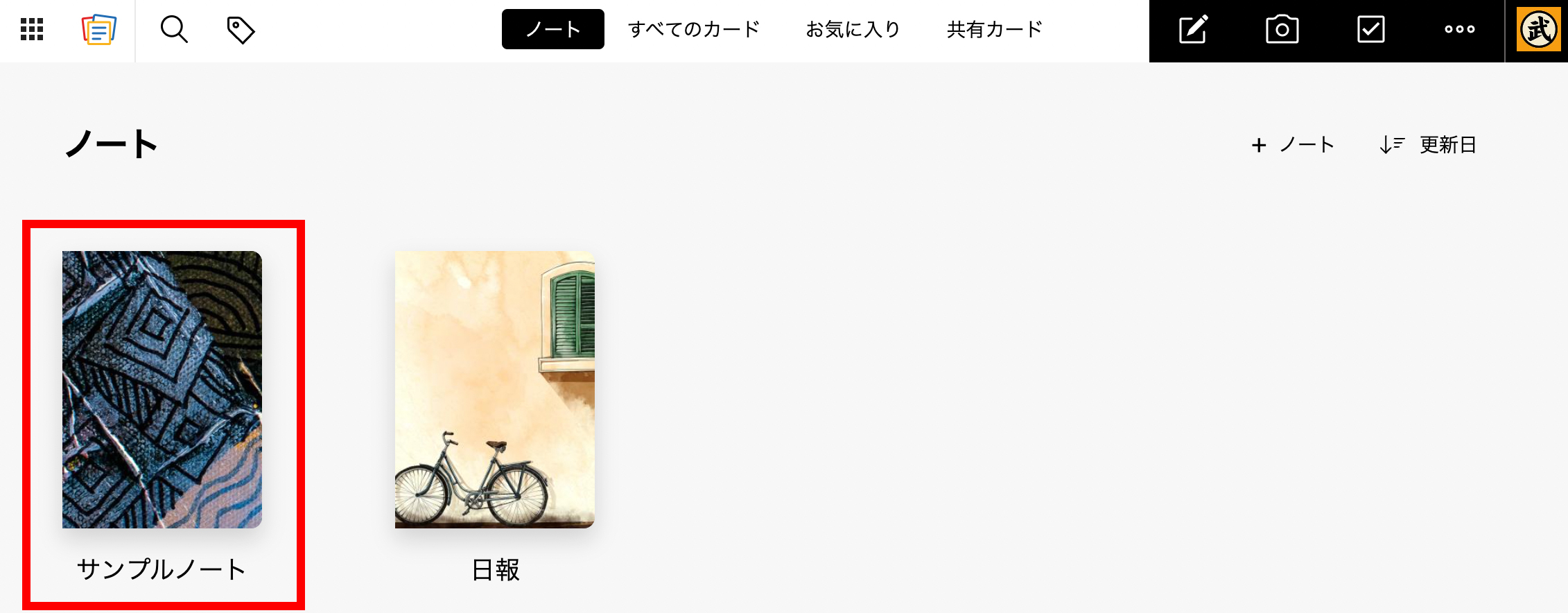
では次に「カード」を作成します。
このカードはパソコンでいう「ファイル」の様な物です。
ノートの中にカード(メモ、予定など)を作成していくイメージです。
カードを作成します。画面上「鉛筆」アイコンをクリック
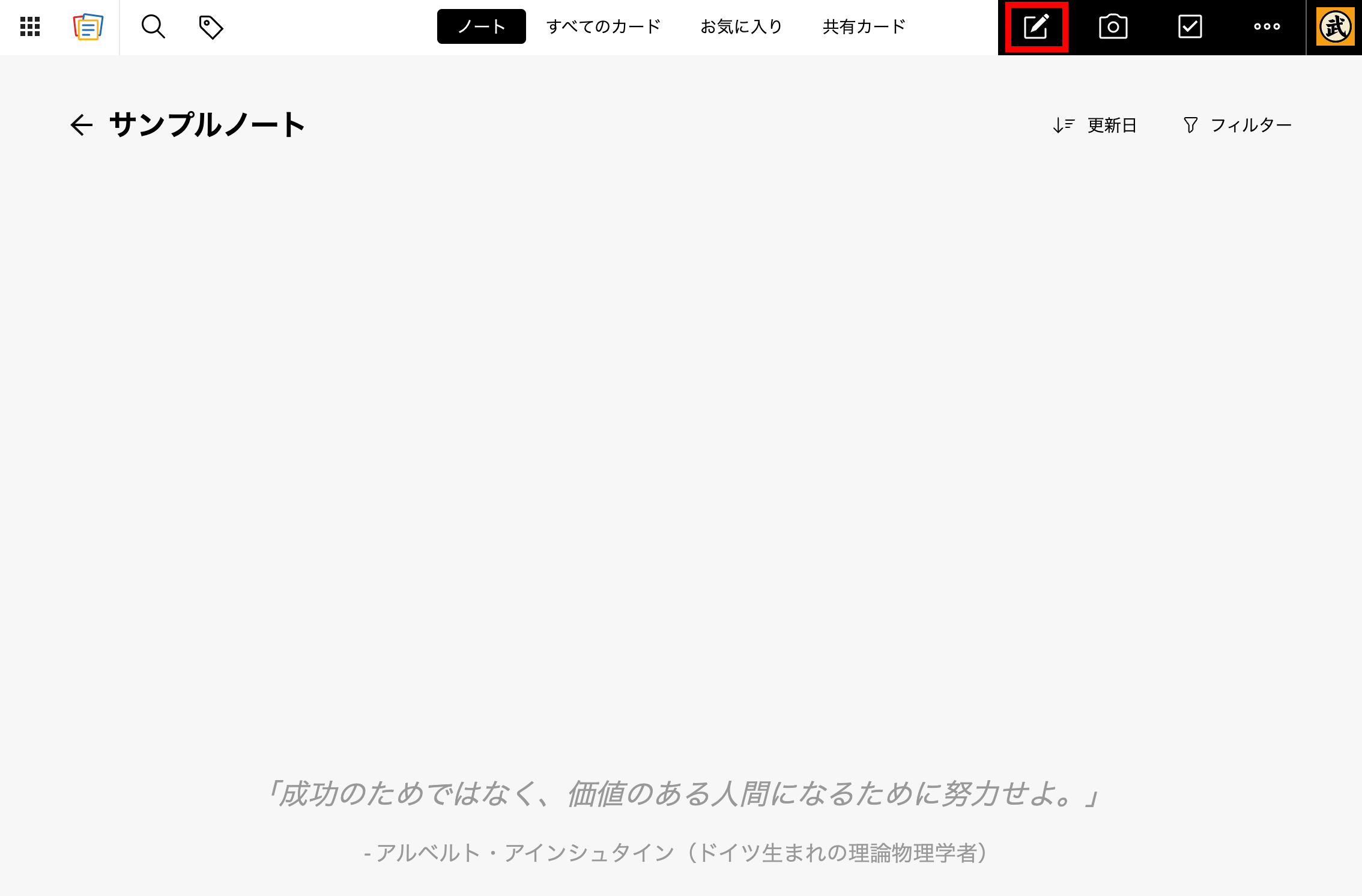
ノートの中身が表示されます。
この中にカードを作成していきます。
画面上の黒枠にある「鉛筆」アイコンをクリックします。
カードが作成されます
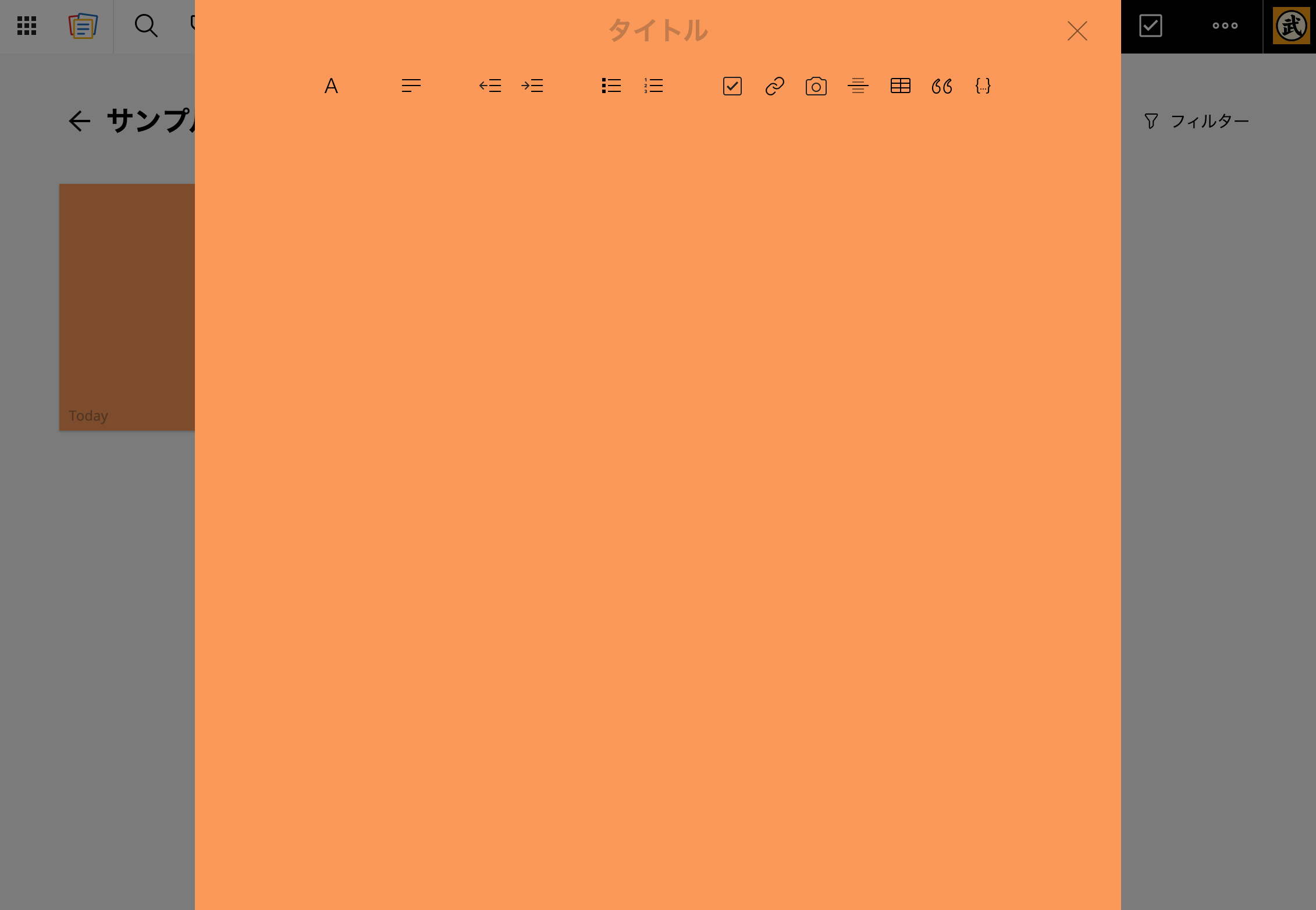
鉛筆アイコンをクリックすると、カードが作成されます。
この時カードの色はランダムで作成されますので、サンプル画像の色とは違う色でも問題ありません。
個人的には背景色は白で良かったのに・・と思います。
「タイトル」をクリックして、名前を入力
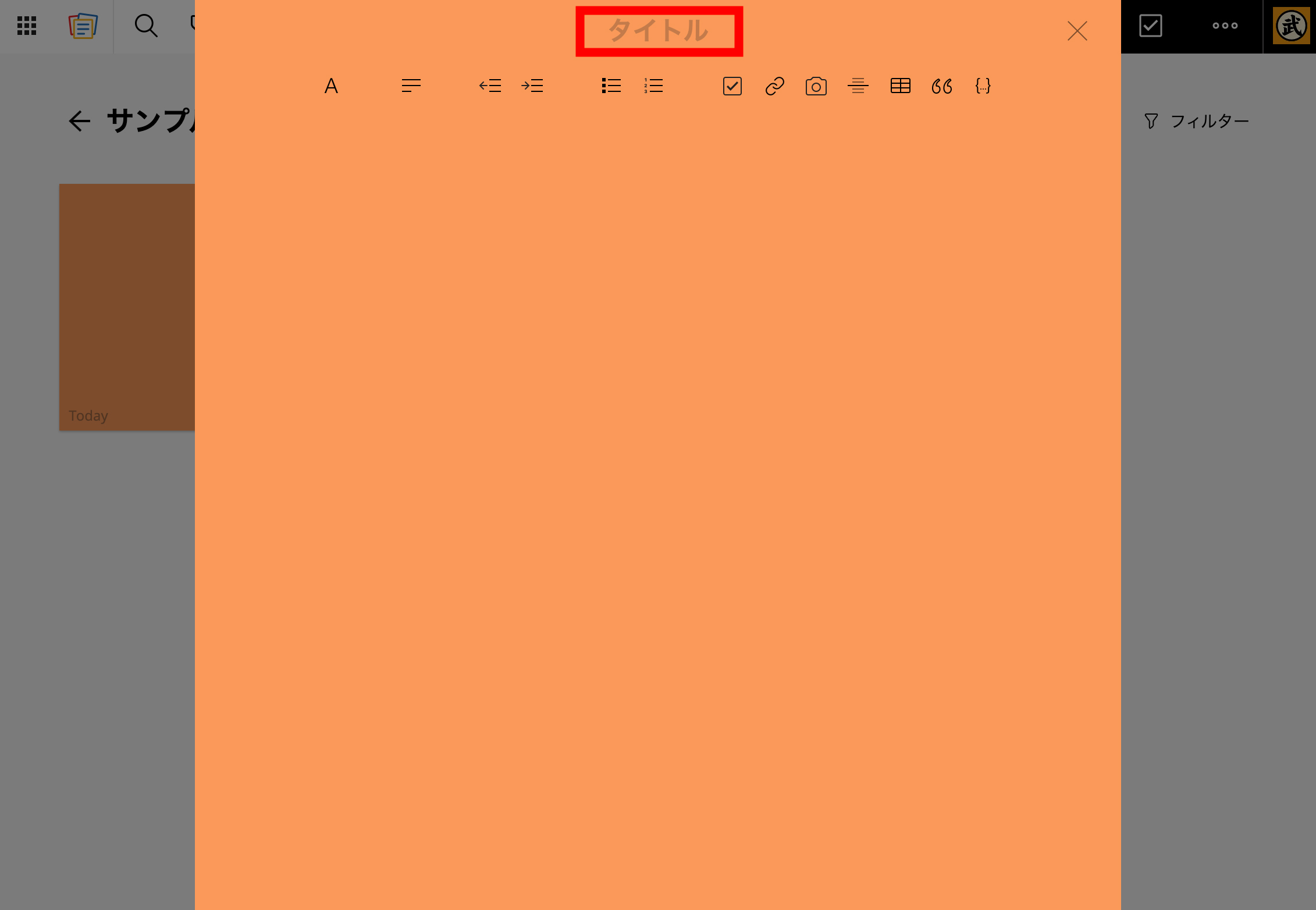
画面上中央の「タイトル」をクリックして、カードに名前(見出し)をつけます。
後々カードの数が増えた時に探しやすい名前にしておいてください。
内容を入力
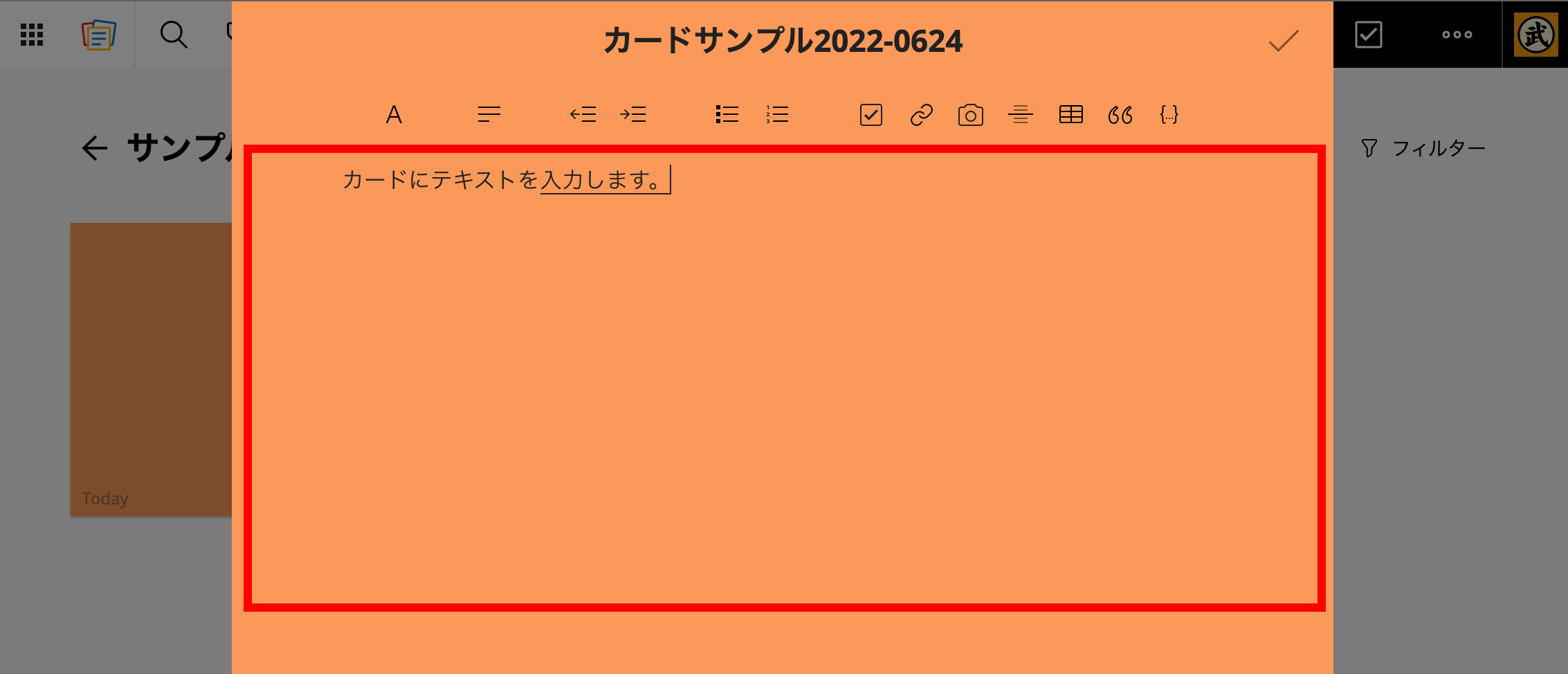
名前(見出し)を入力したら、赤枠の辺りをクリックしてください。
あとは好きにメモや日記等入力してください。
背景色が見にくい場合は、画面下の「ペンキ」アイコンをクリック
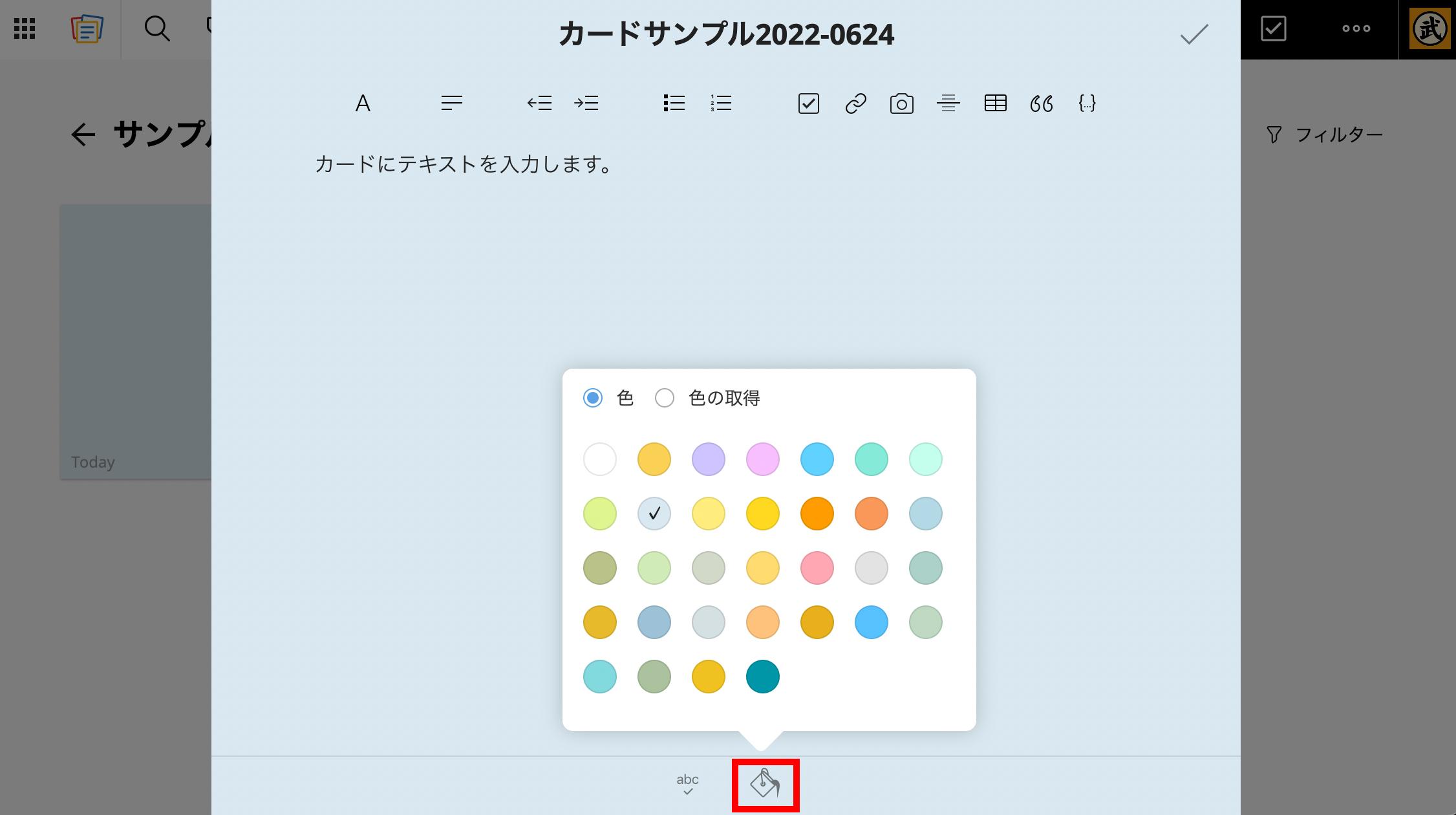
ランダムで作成された背景色が見づらい場合は、画面中央下の「ペンキ」アイコンをクリックすると、背景色を変更できます。
画面右上「チェック」マークをクリックで編集終了
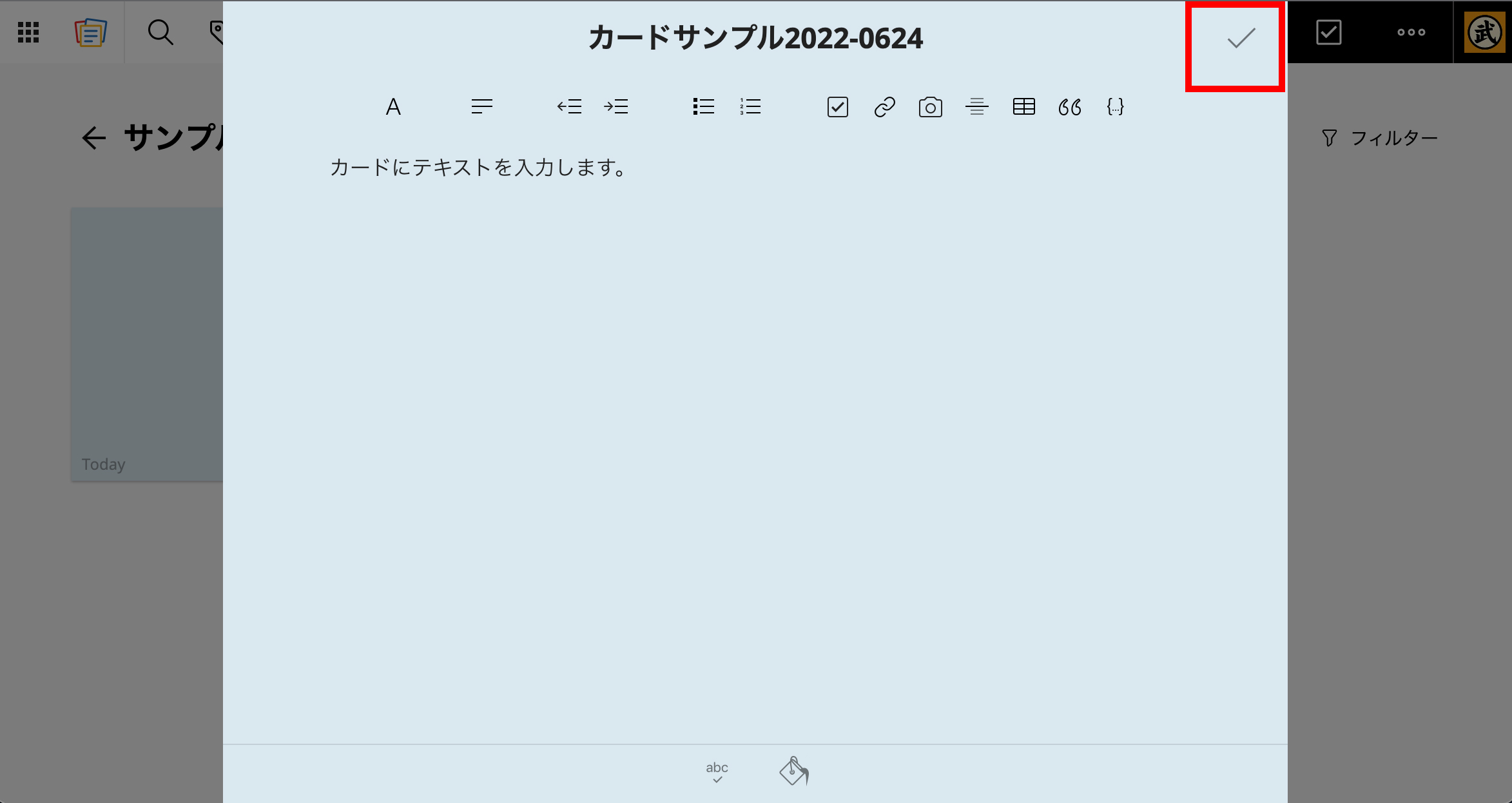
編集が終了しましたら、画面右上の「チェック」マークをクリックして終了です。
以上がZoho Notebookの「ノート」と「カード」の作成方法です。