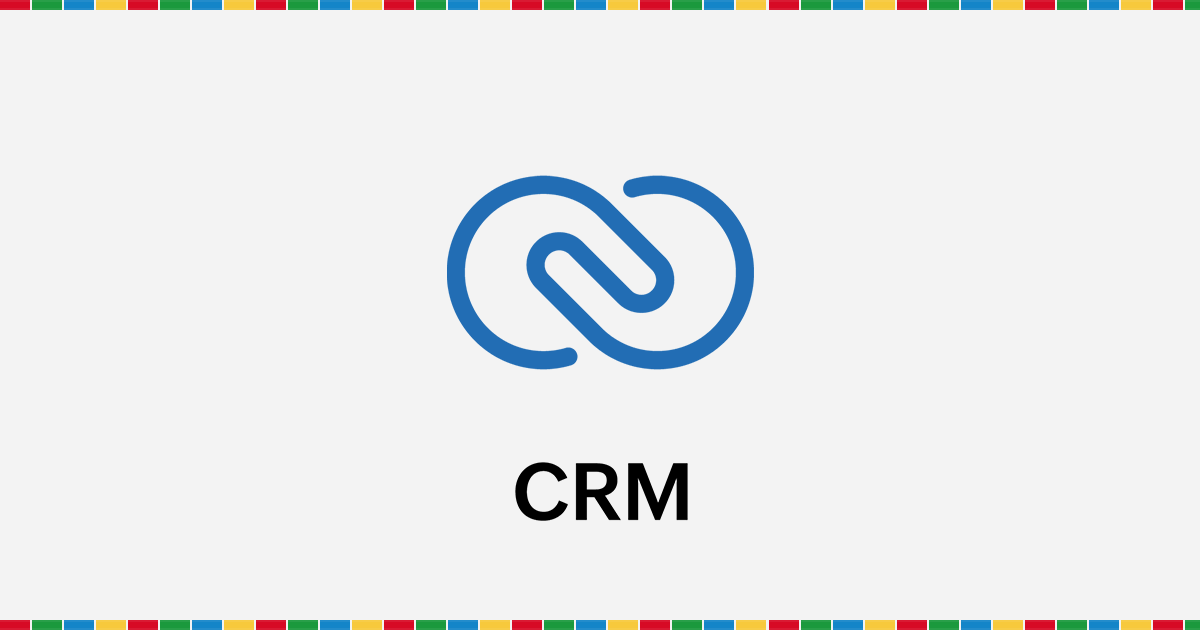Zoho CRM 年月日表記
- 公開日
- 2022.06.21
- 更新日
- 2022.07.01
Zoho CRMで見積書、請求書等を作成すると日付表記が「2022/7/1 10:00」になってしまいます。
この表記をカスタムで「2022年7月1日」の年月日表記に変更する事ができます。
対象アプリケーション
学べること、得られる知識
-
少し手間ですが、「数式項目」を使用してxxxx年x月x日形式で表示させる事ができます。
【注意】
現状(2022/6/21)の時点でZoho公式では年月日の表記はできないと説明があります。
このカスタムを行うと見積、請求書の「作成日」を自動で取得できません。
手動で「作成日」を設定する手間が発生します。
手順詳細
見積書の作成日の年月日表記

見積書作成日の年月日表記イメージ
年月日表記変更(見積書の場合)
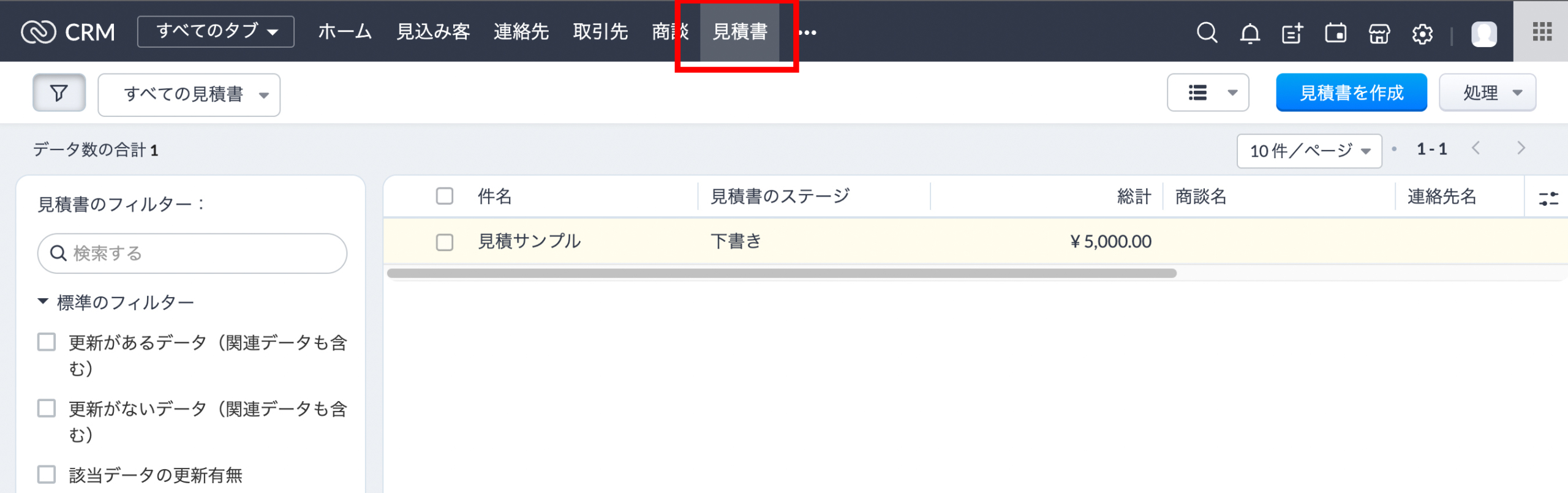
CRMの管理画面上部のダブ「見積書」をクリックします。
※画面は無料トライアルの状態です。
※データはCRM初期のサンプルデータを使用しています。
【補足】画面上部に「見積書」がない場合は・・・
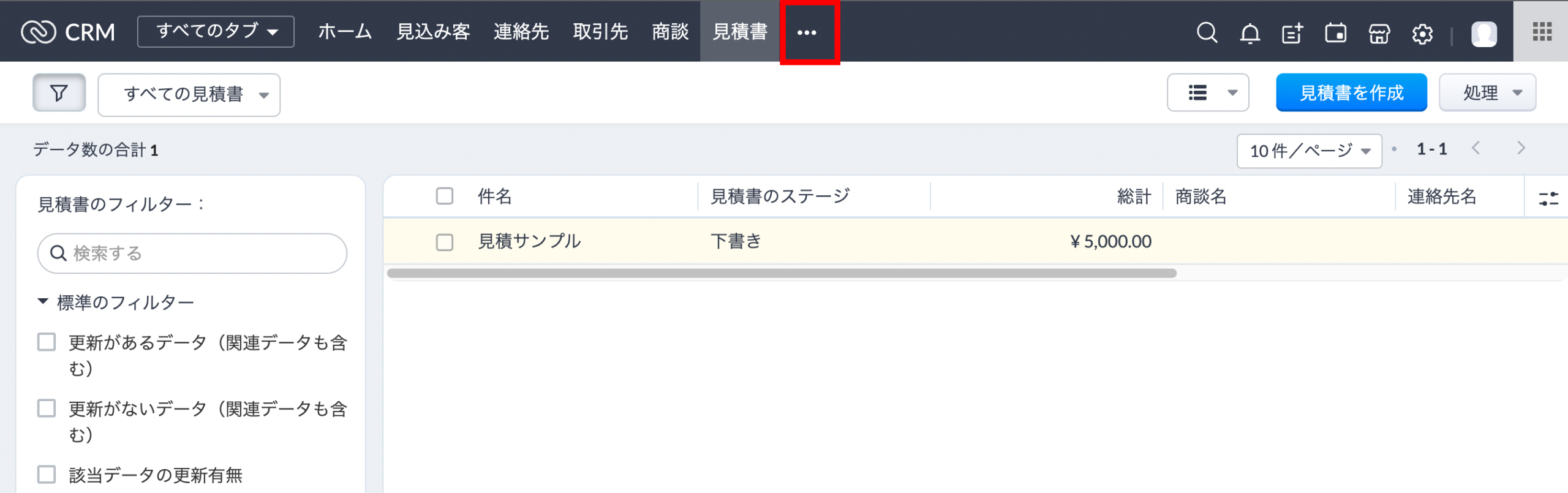
画面上部に「見積書」がない場合は、少し分かりづらいですが、
「・・・」をクリックすると、画面上部に表示されていない項目が表示されます。
一覧から、見積の「件名」をクリック
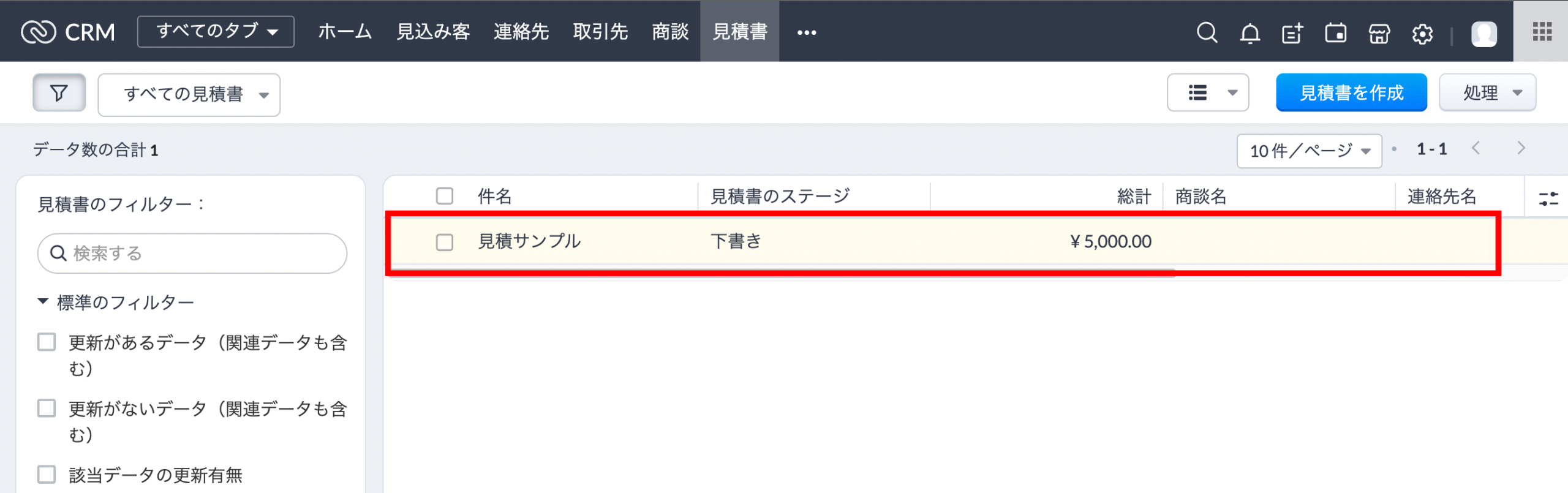
画面が切り替わり、見積の一覧が表示されます。
どの件名(案件)でも良いので、件名をクリックしてください。
「編集する」をクリック
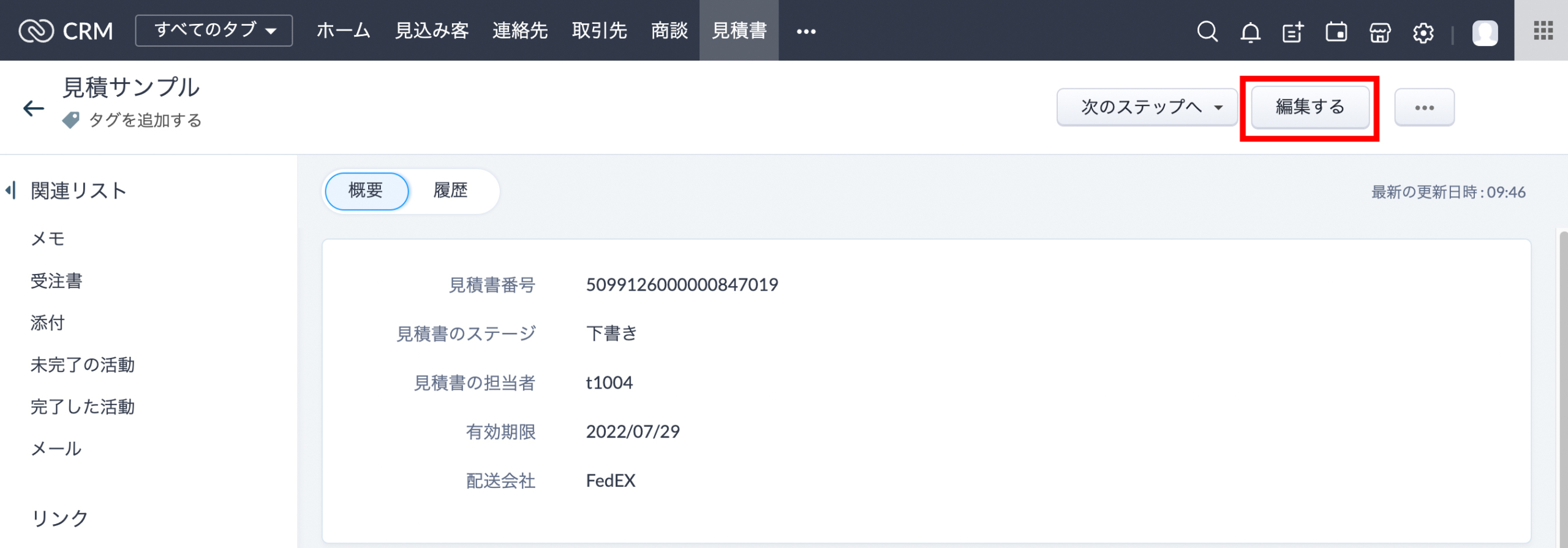
見積書の詳細画面に切り替わります。
画面右上の「編集する」をクリックしてください。
画面左上「ページレイアウトを編集する」をクリック
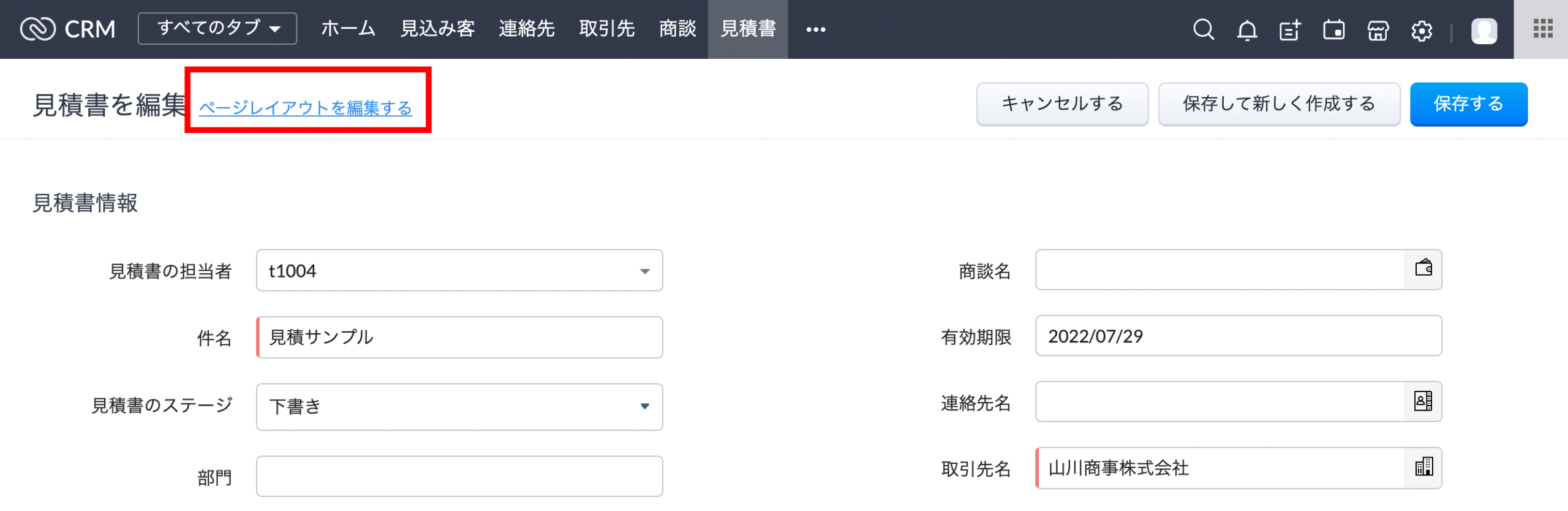
見積書の項目設定画面に切り替わります。
画面左上、「見積書を編集」の横にある青い文字「ページレイアウトを編集する」をクリックします。
画面左「日付」を右の項目へドラッグして追加します。
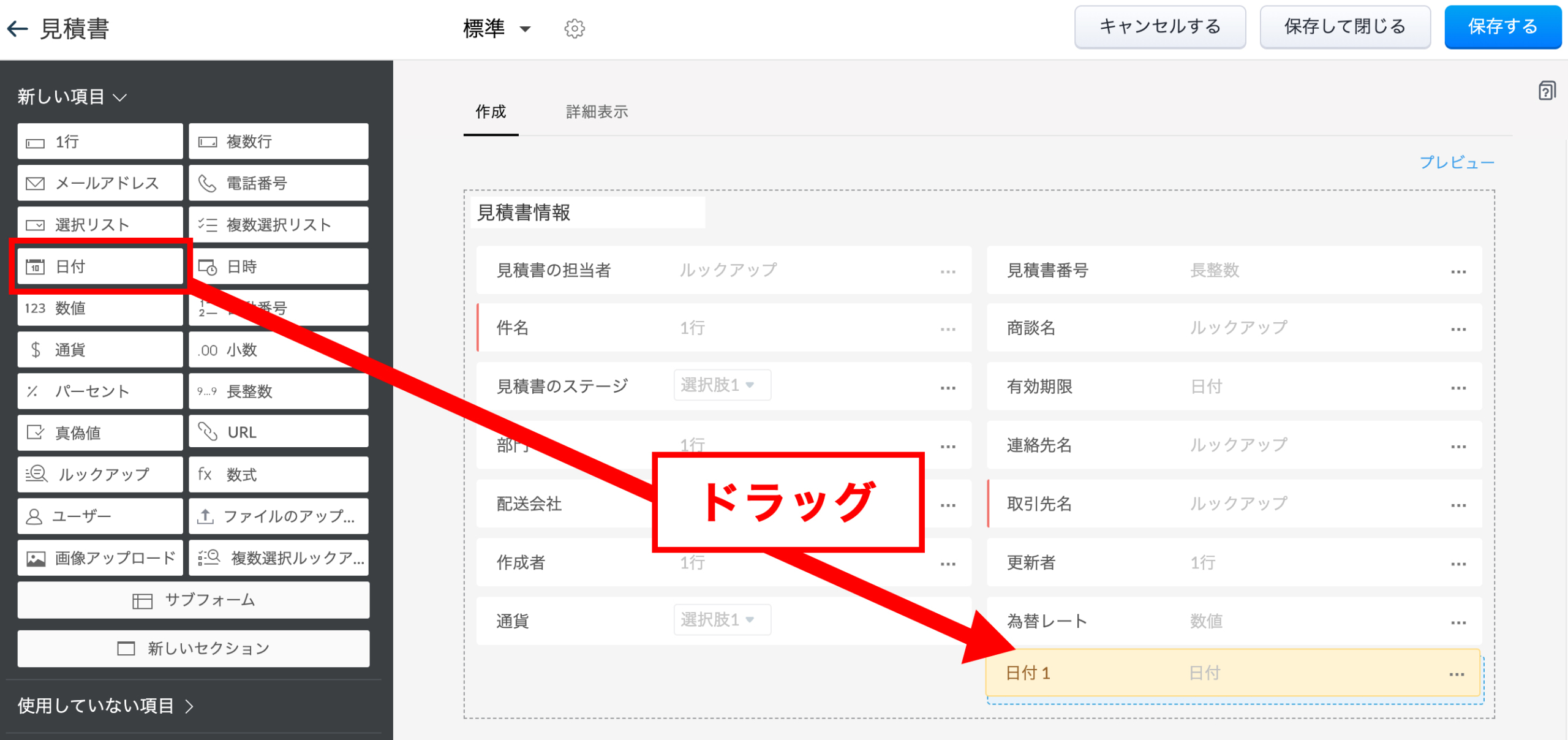
見積書の項目を追加、変更できる画面に切り替わります。
左の「新しい項目」から追加したい項目を右へドラッグします。
※隣に「日時」がありますが、「日付」をドラッグしてください。
※見積作成日を手動で設定し、年月日表記へ変換する工程でカスタムします。
名前の変更
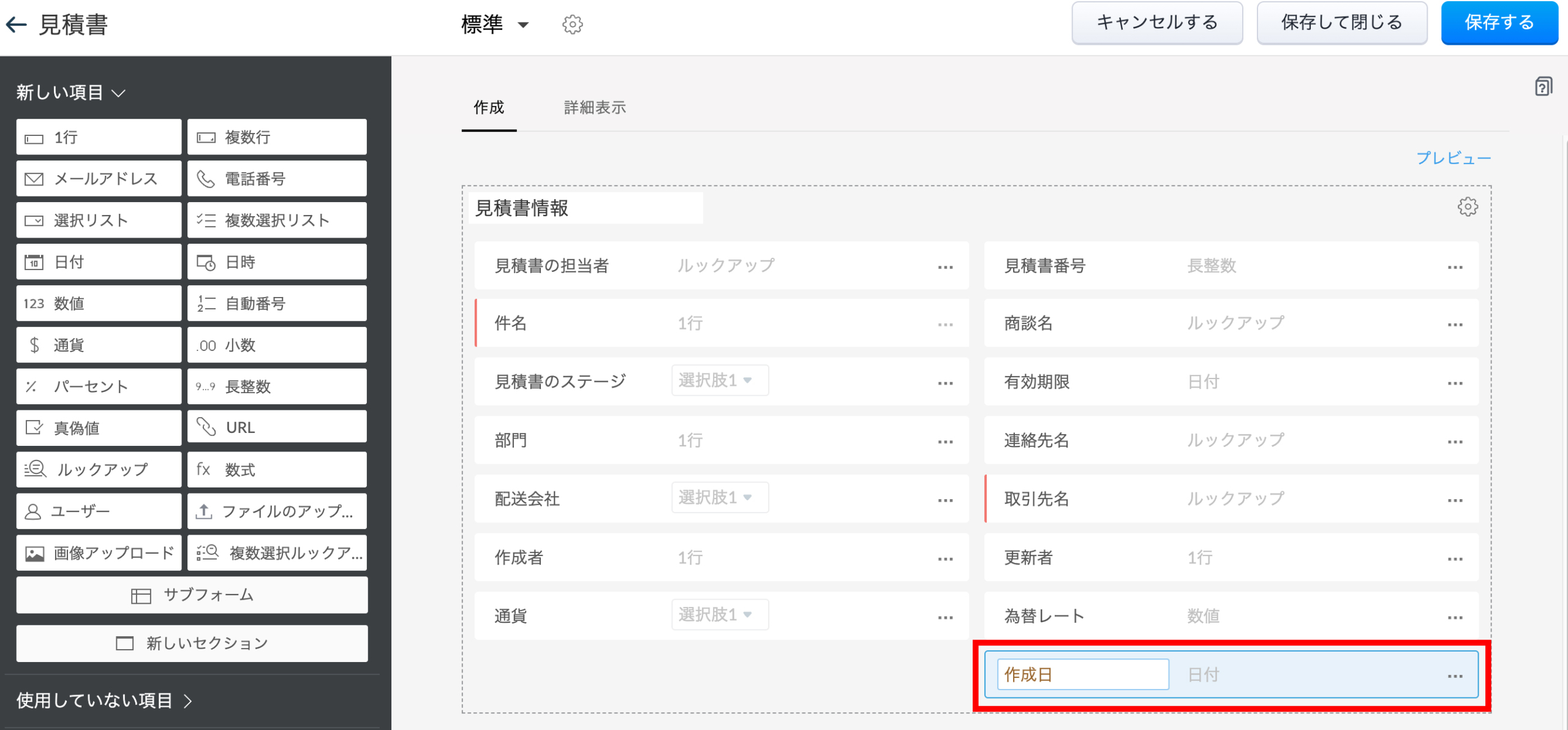
ドラッグすると名前が「日付」になっていますので、名前を変更します。
数式の部分で、こちらの項目名が必要になります。
分かりやすい名前に変更してください。
今回は「作成日」としてあります。
画面左「fx 数式」を右の項目へドラッグして追加します。
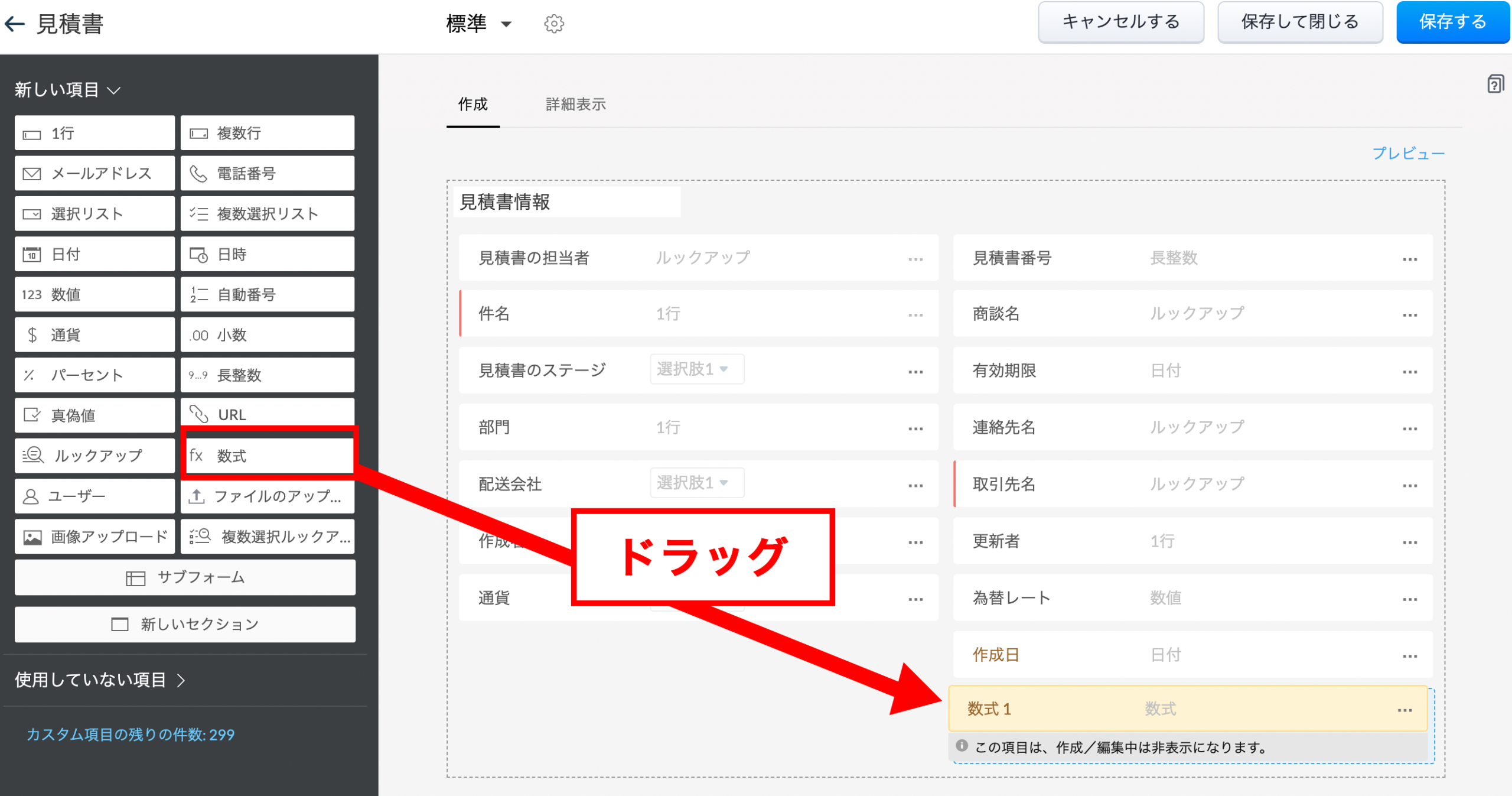
先ほど追加した「日付」を年月日表記に変換する数式を追加します。
左の「新しい項目」から「数式」を右へドラッグします。
※先ほどの「作成日」を取得し、「数式」で年月日表記へ変換する工程でカスタムします。
項目のラベルを変更
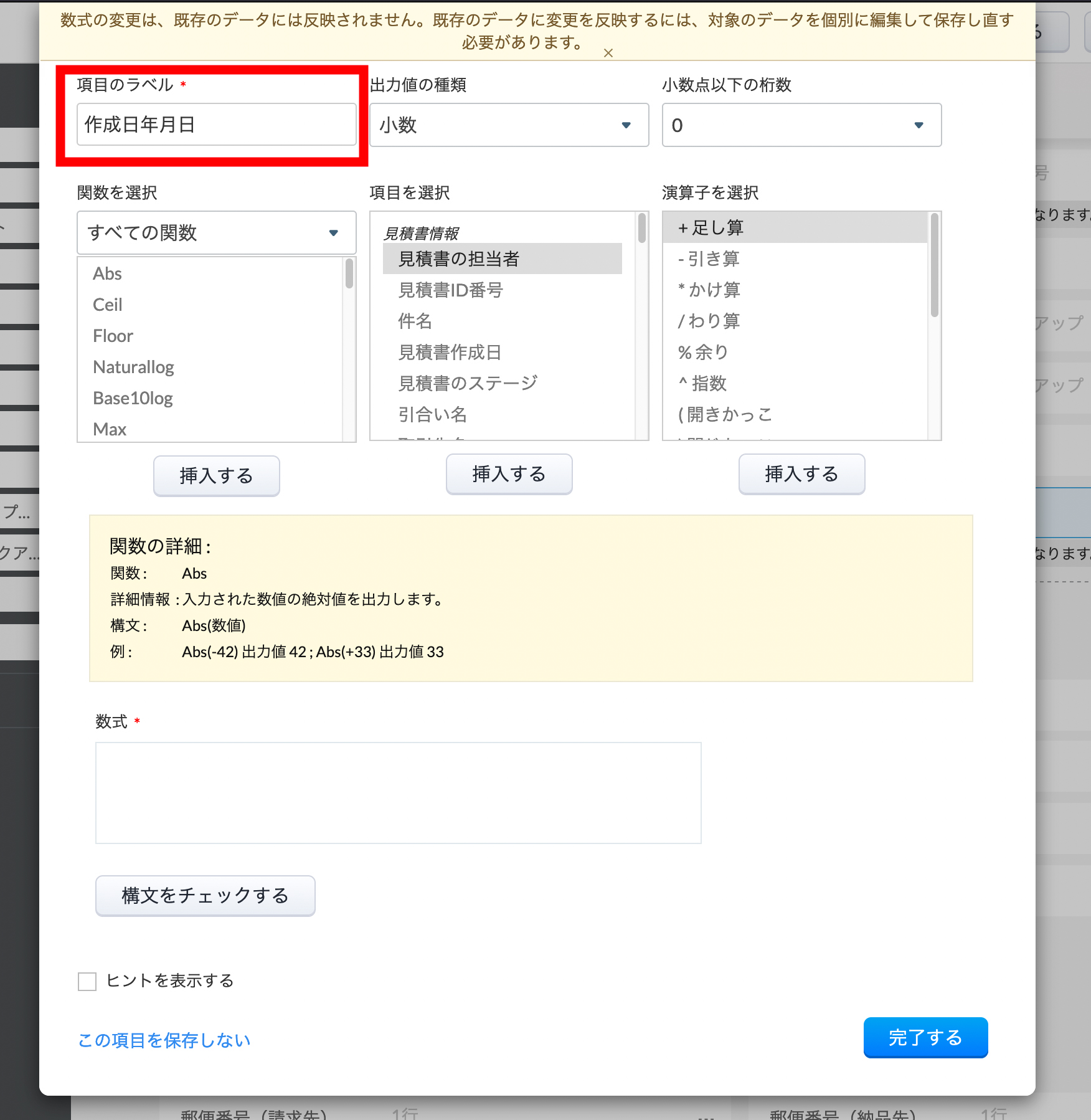
数式をドラッグすると設定画面がポップアップで表示されます。
ここで細かい設定を行います。
まずは先ほどの「日付」と同様に後々分かりやすい項目名に変更します。
今回は「作成日年月日」と設定しました。
出力値の種類を「テキスト」に選択
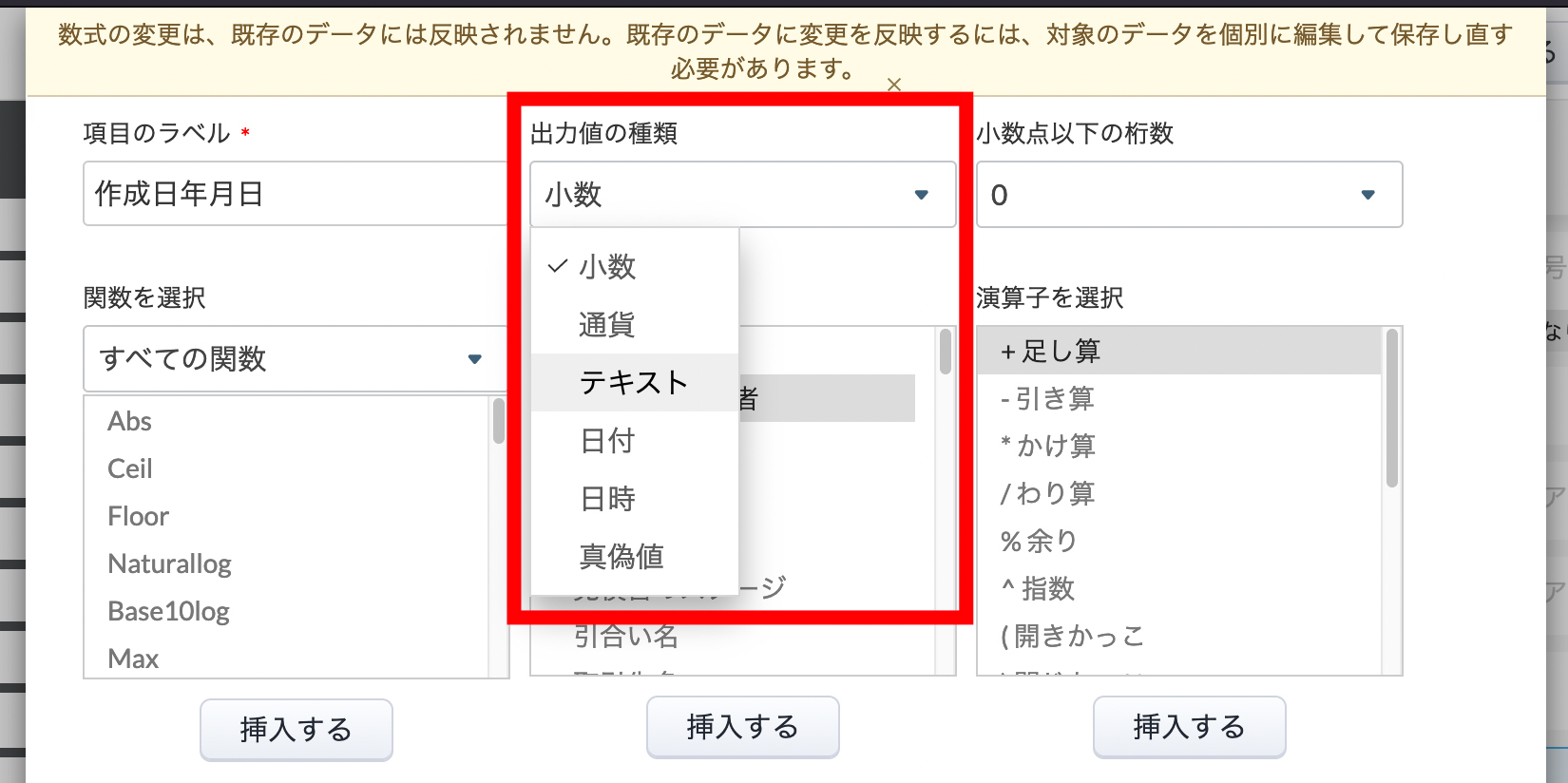
項目のラベル右にある「出力値の種類」
クリックするとセレクトボックスが表示されるので、「テキスト」を選択します。
※ここの種類は取得する値によって毎回異なります。
今回のカスタムではテキストを選択します。
Zoho公式サイトより数式を拝借(コピー)
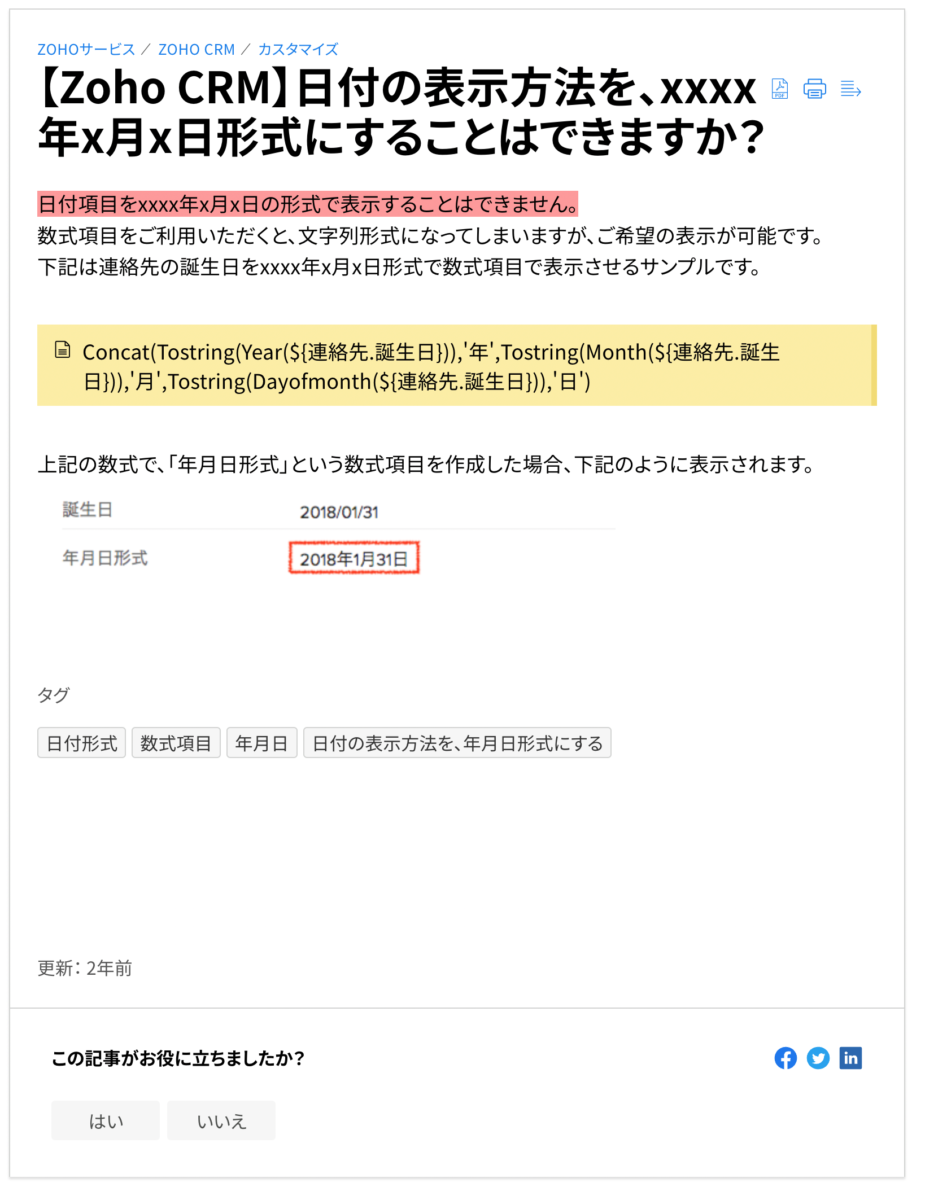
このカスタムはZoho公式サイトの回答に記載されています。
ただ、あまりに簡潔すぎて、初回のカスタムはかなり悩まされました。
※2022/6/21の状態
ここのページにある黄色い枠内の数式をコピーします。
Concat(Tostring(Year(${連絡先.誕生日})),'年',Tostring(Month(${連絡先.誕生日})),'月',Tostring(Dayofmonth(${連絡先.誕生日})),'日')コピーした数式をペースト(貼り付け)
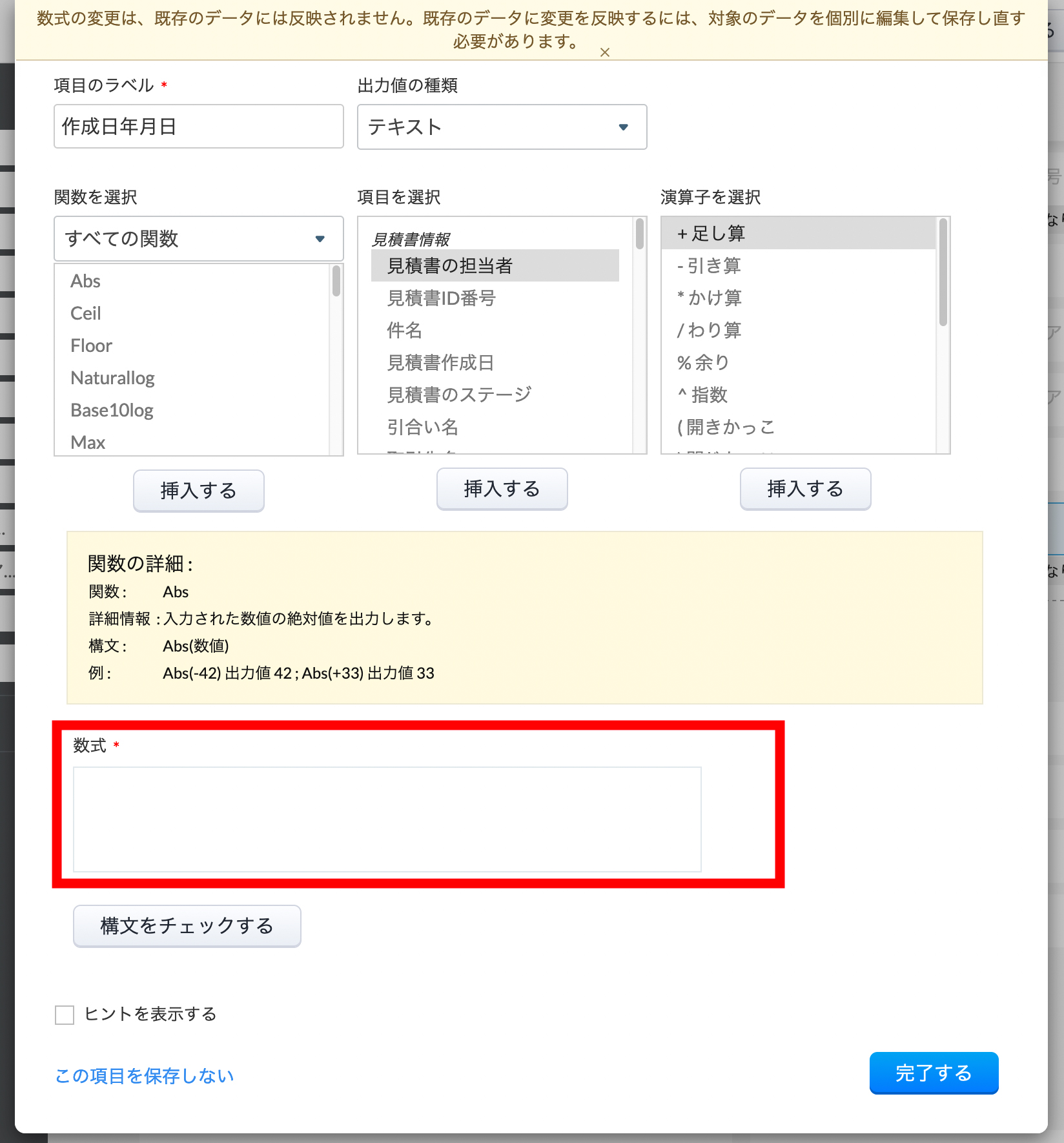
赤枠内にコピーした数式をペースト(貼り付け)してください。
【注意】
このままでは動作しません!
少しだけ、変更が必要です。
連絡先を「見積書」に変更
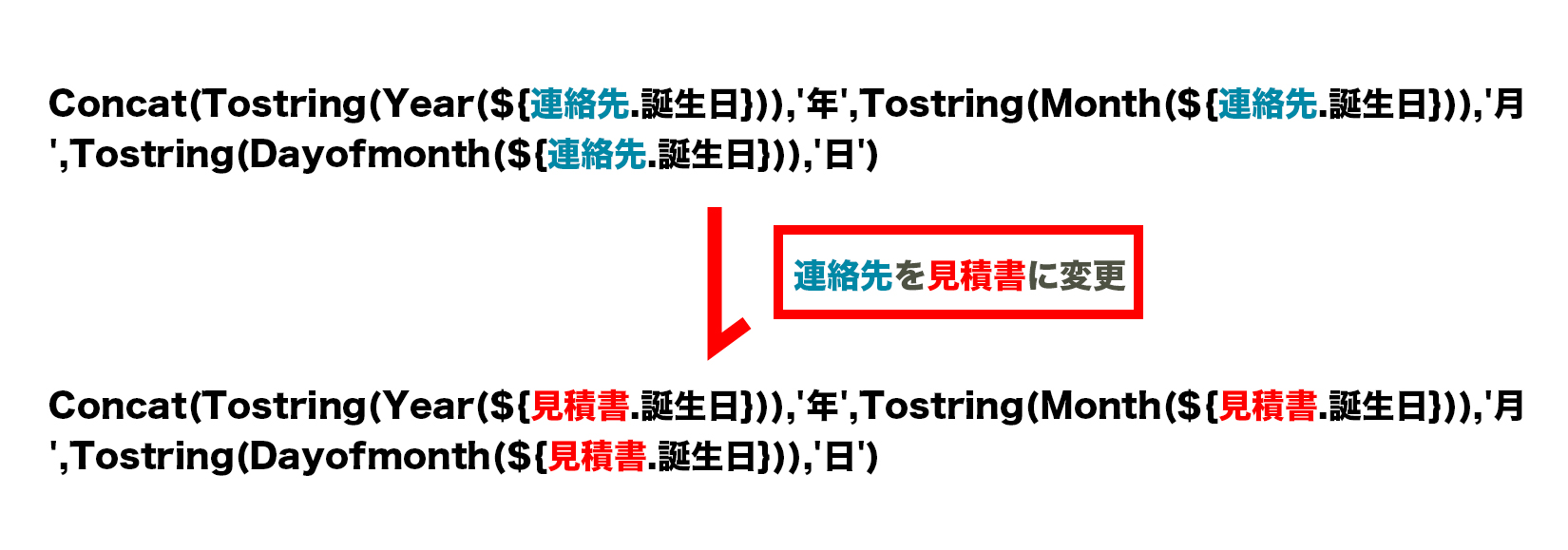
今回は「見積書」で設定しますので、
連絡先を「見積書」に変更してください。
※この時に「,」「)」「’」を誤って消してしまうとエラーになるので、注意してください。
※また、請求書で設定を行う場合は「連絡先」の部分を「請求書」に変更します。
誕生日を「作成日」に変更
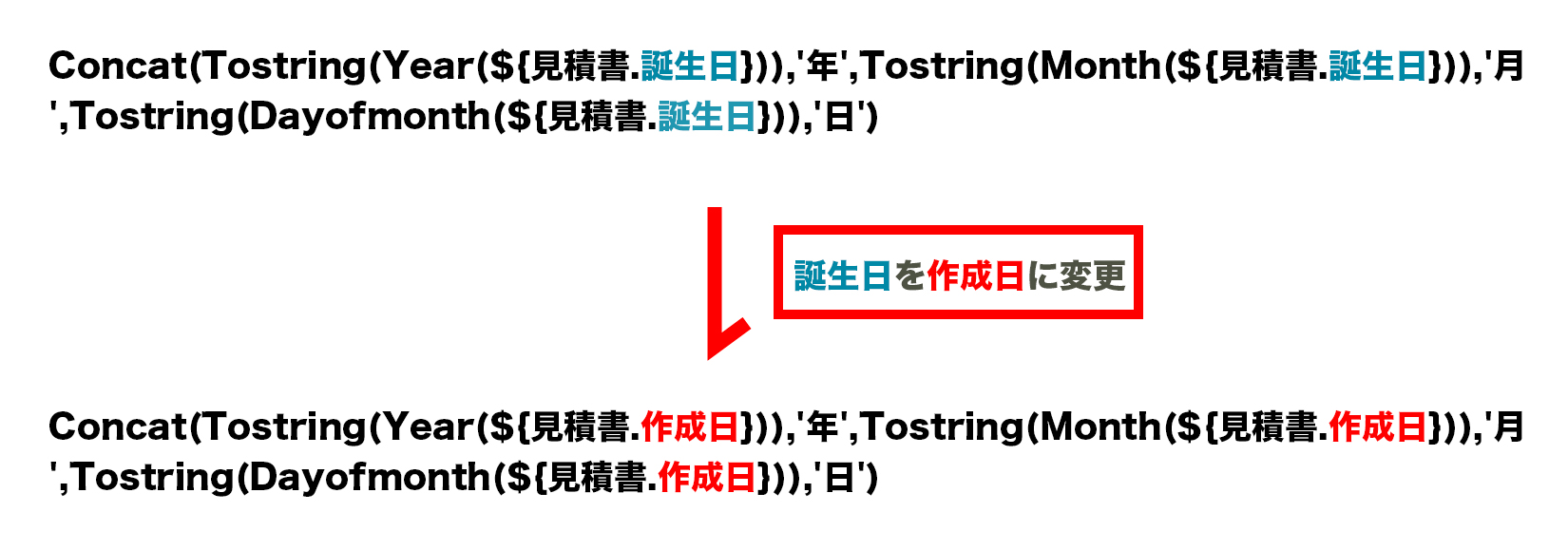
次に誕生日を「日付」をドラッグした際に付けた名前に変更します。
今回は「作成日」に変更します。
日付の名前が画面と異なる場合は日付の名前に合わせてください。
ここが違うとエラーになります。
変更した数式の部分
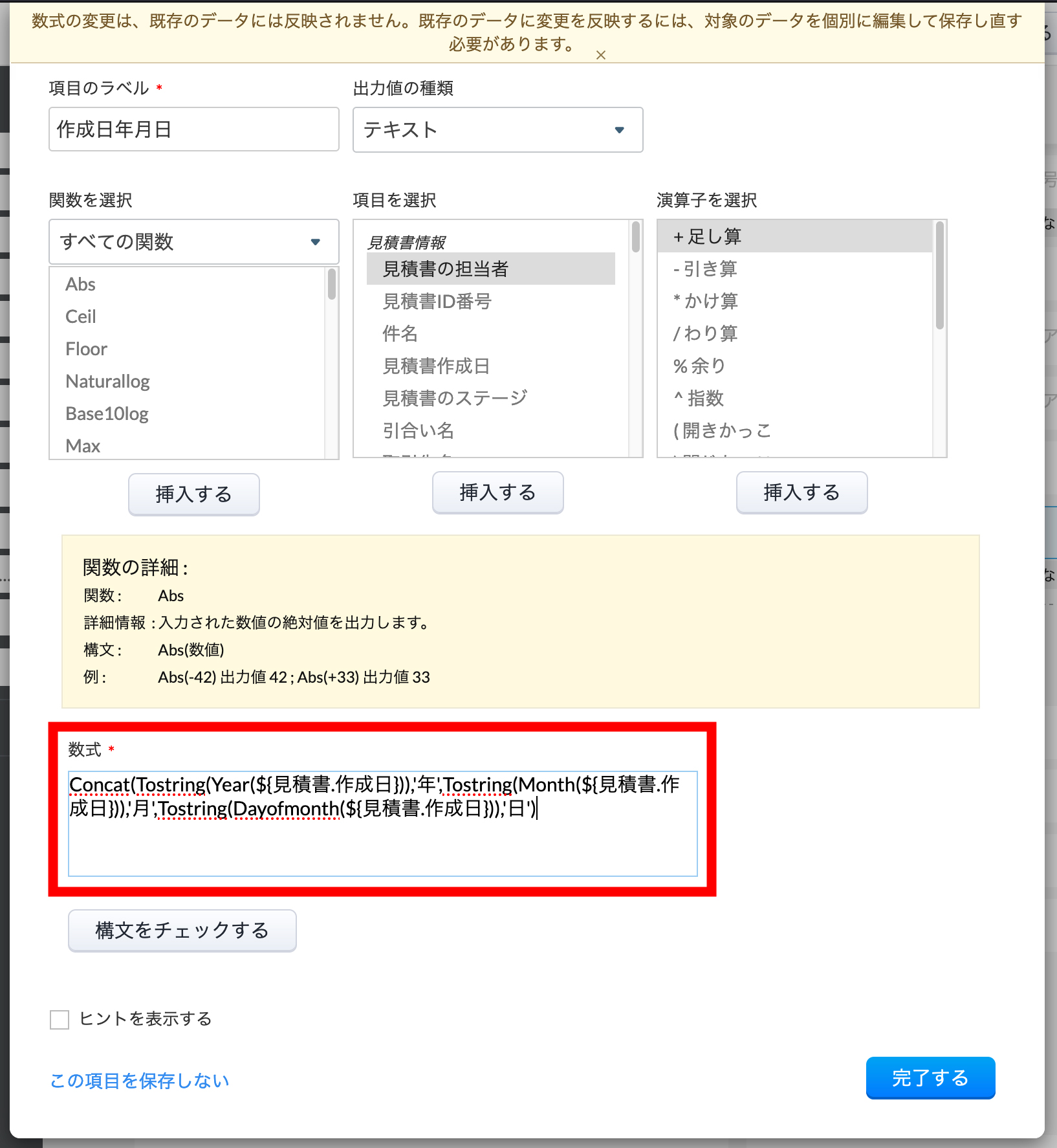
今回のカスタムではこのような数式になります。
右下青いボタン「完了」をクリック
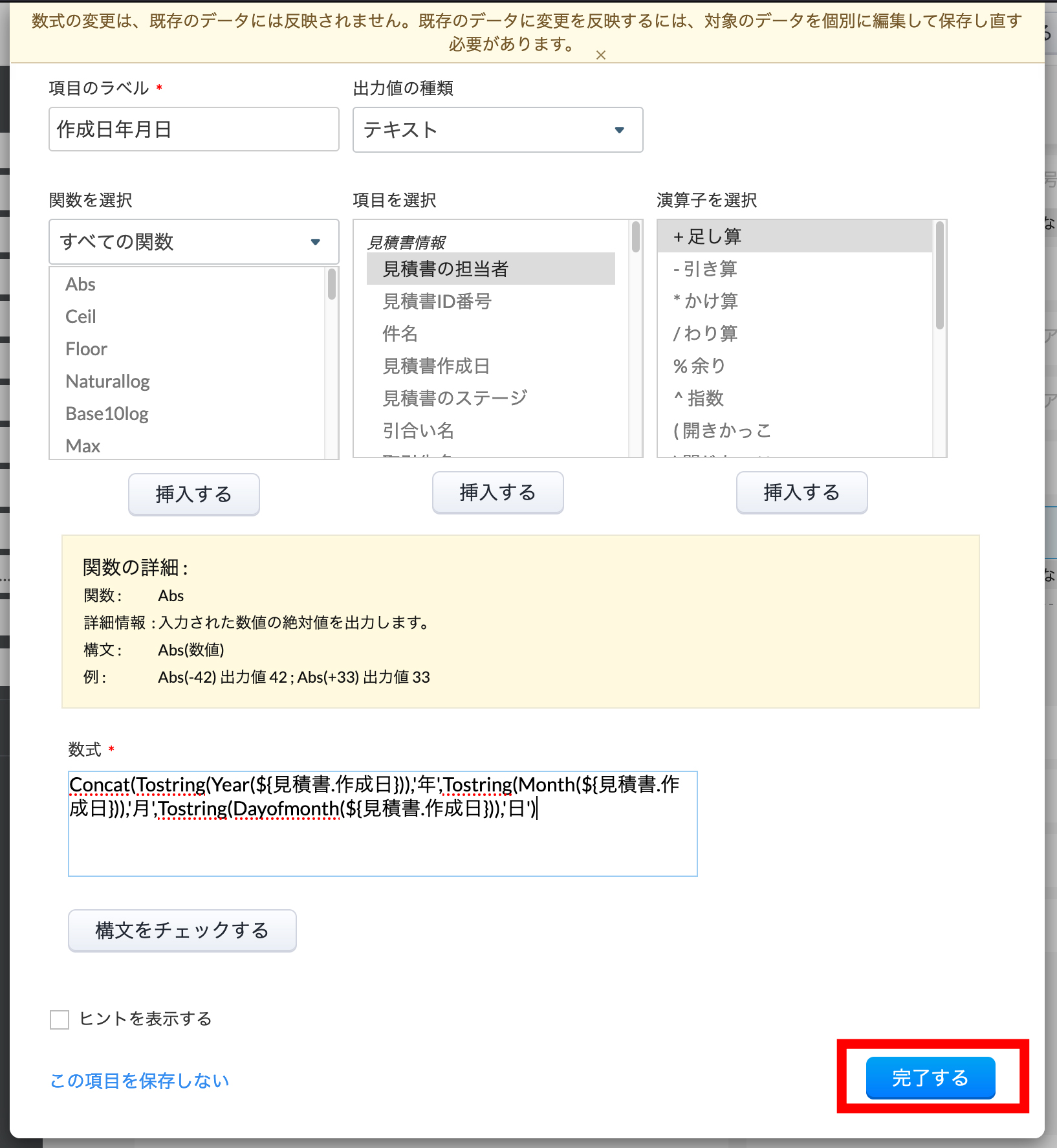
数式を確認して、よろしければ右下の青いボタン「完了」をクリックしてください。
【補足】エラーが出る場合は数式の記述にミスがあります
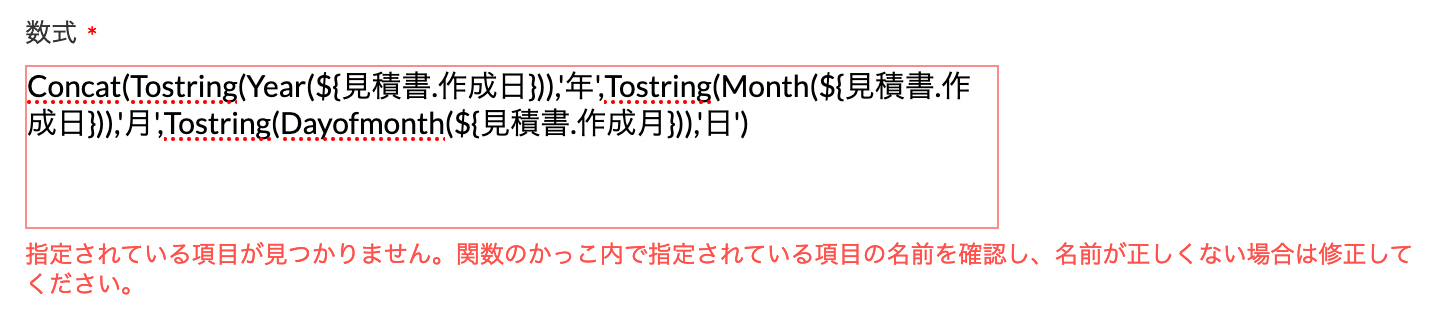
「完了」をクリックした後、数式の下に赤字でエラーメッセージが出た場合は数式に誤りがあります。
添付画像の例は最後の部分だけ「作成日」が「作成月」になっています。
「,」「)」「’」も注意して確認してくだしさい。
画面右上「保存する」をクリック
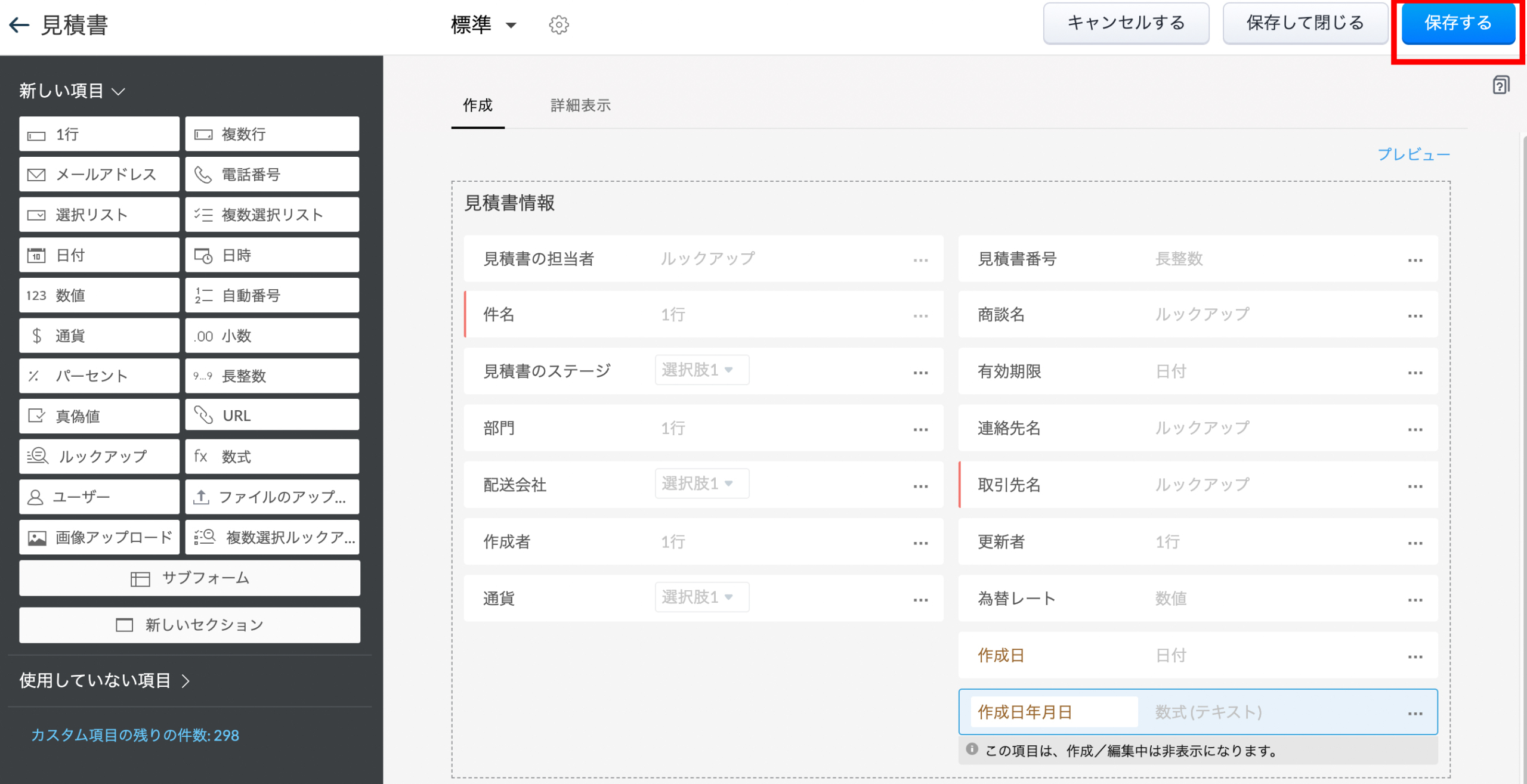
日付と数式の設定が完了しましたら、画面右上の「保存する」をクリックしてください。
作成日を手動入力
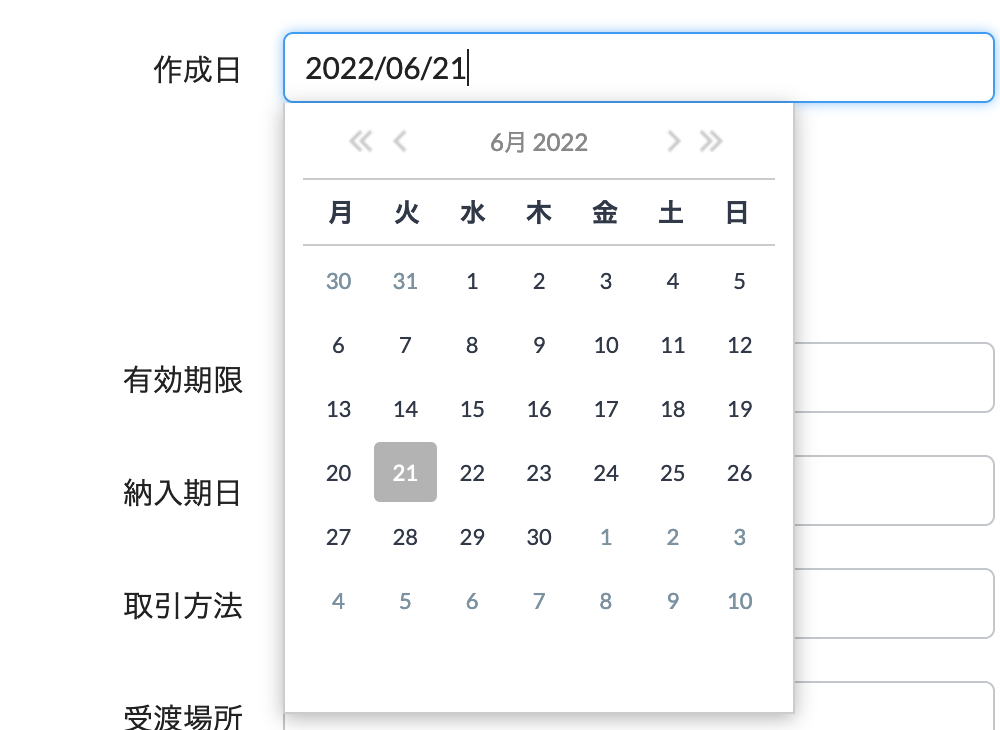
見積書、請求書の作成日は初期値で、
「見積書作成日」、「請求書作成日」という項目で取得できます。
しかし、年月日表記のカスタムで数式を使用するとこの初期値を取得する事ができません。
※2022/6/21現在の事
なので、一旦手動で作成日を作り、年月日表記へ変換する必要があります。
作成年月日に反映される
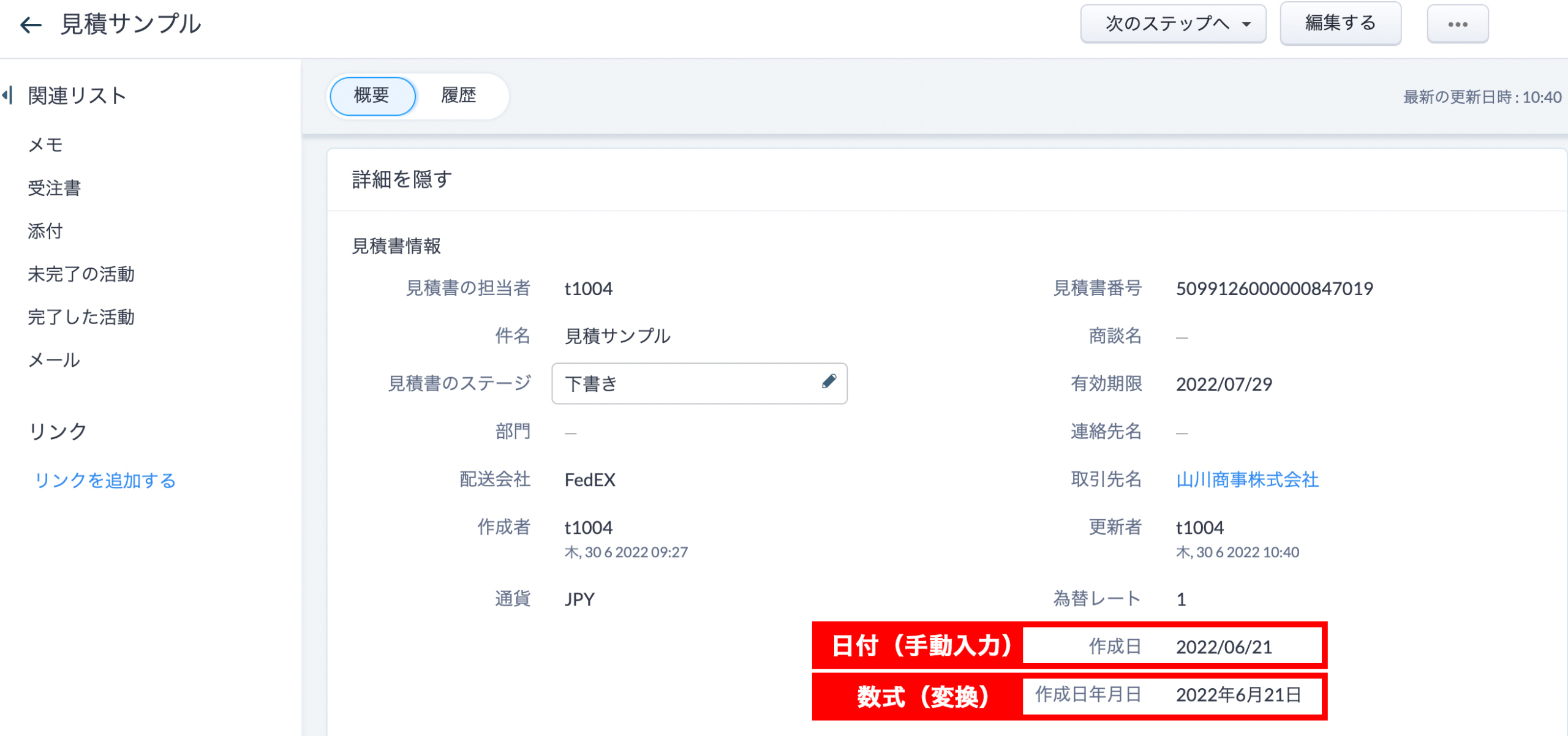
日付の「2022/6/21」を取得して、
数式にて作成日年月日に「2022年6月21日」に変換します。
一手間になりますが、現状はこのカスタム方法で年月日表記にする事は可能です。
印刷テンプレートを編集
画面右上の「歯車」アイコンをクリック
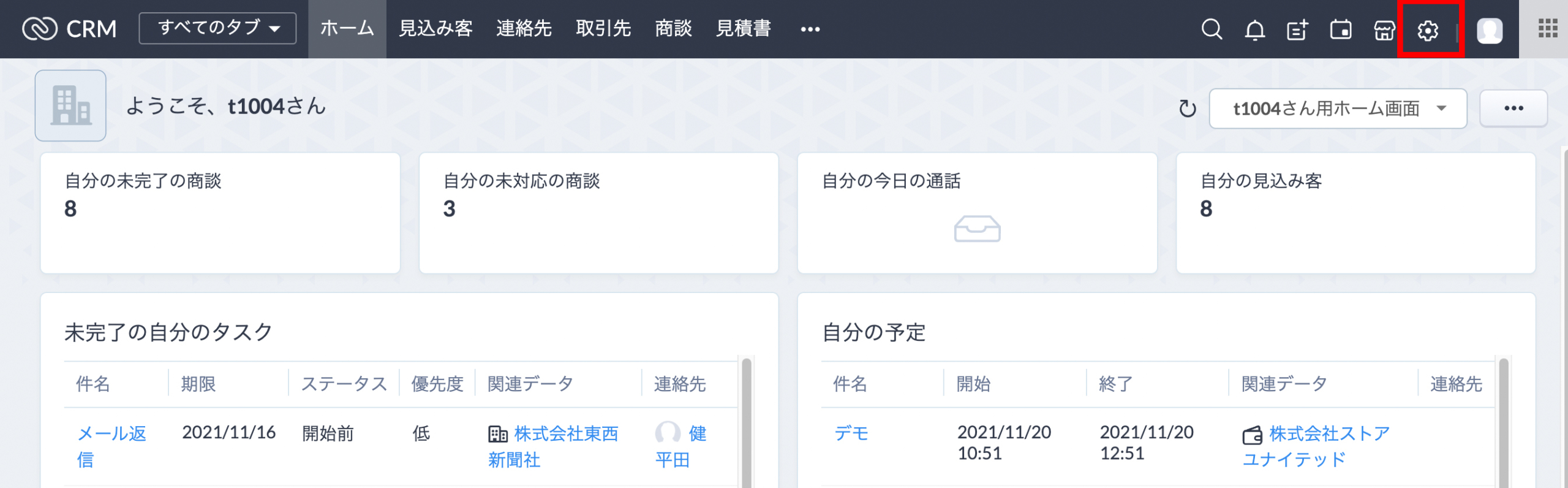
Zoho CRMの画面に戻ります。
印刷テンプレートの設定を行うので、画面右上「歯車」のアイコンをクリックします。
画面右カスタマイズの中の「テンプレート」をクリック
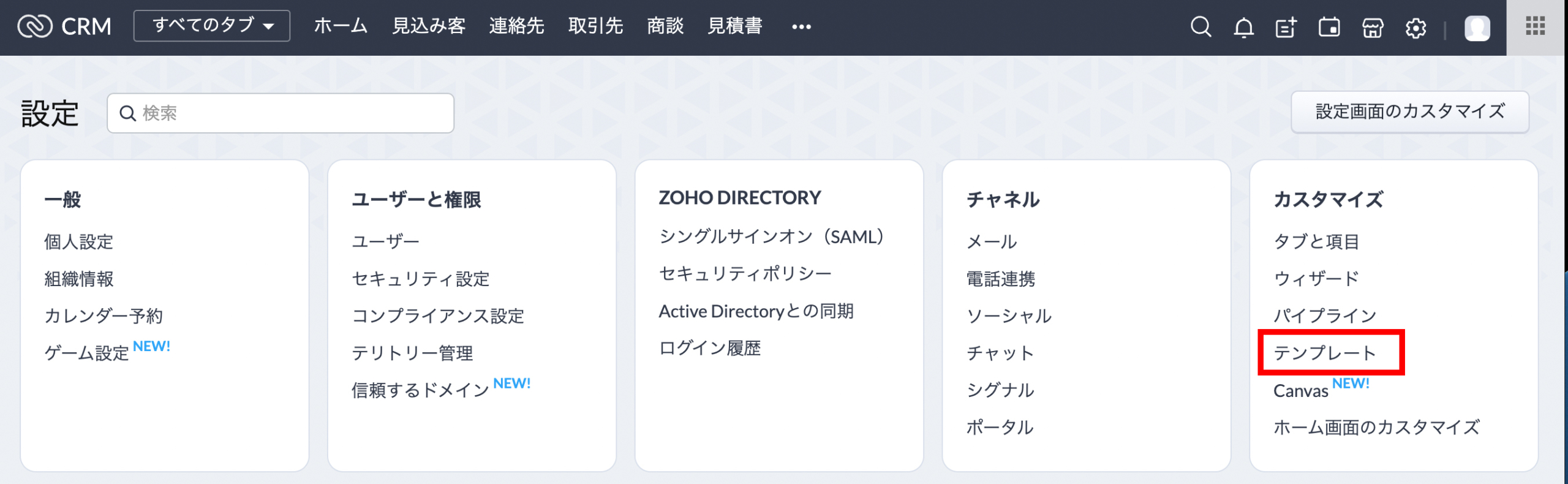
「各種書類」をクリック
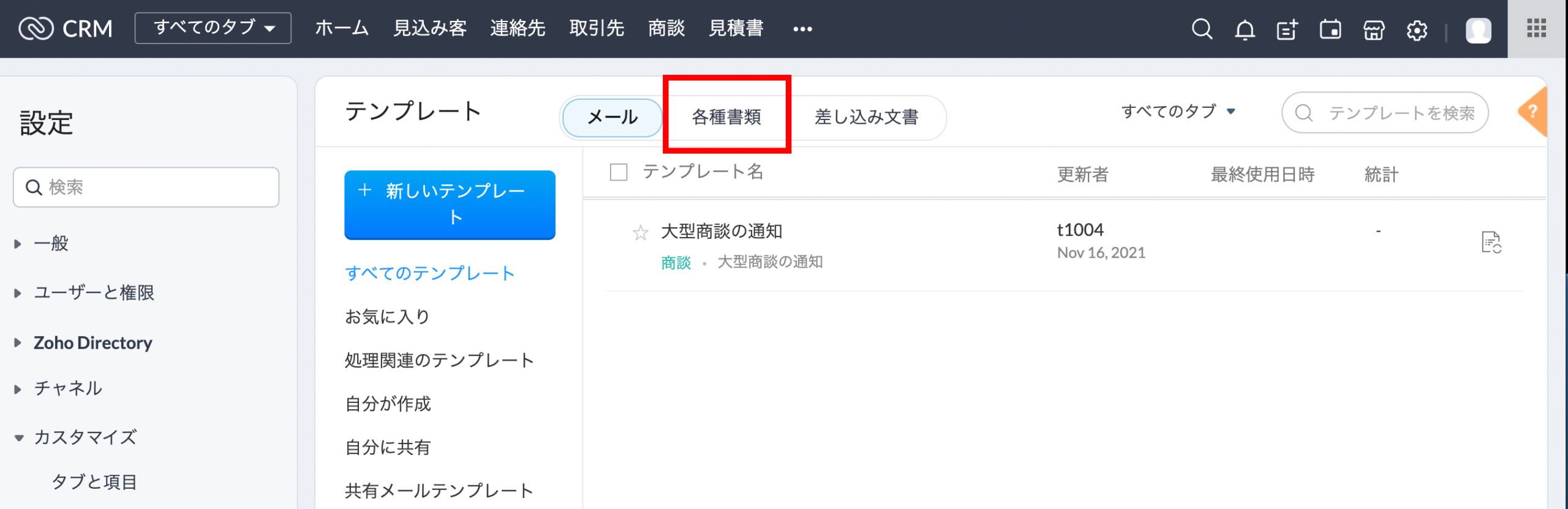
「見積書テンプレート」をクリック
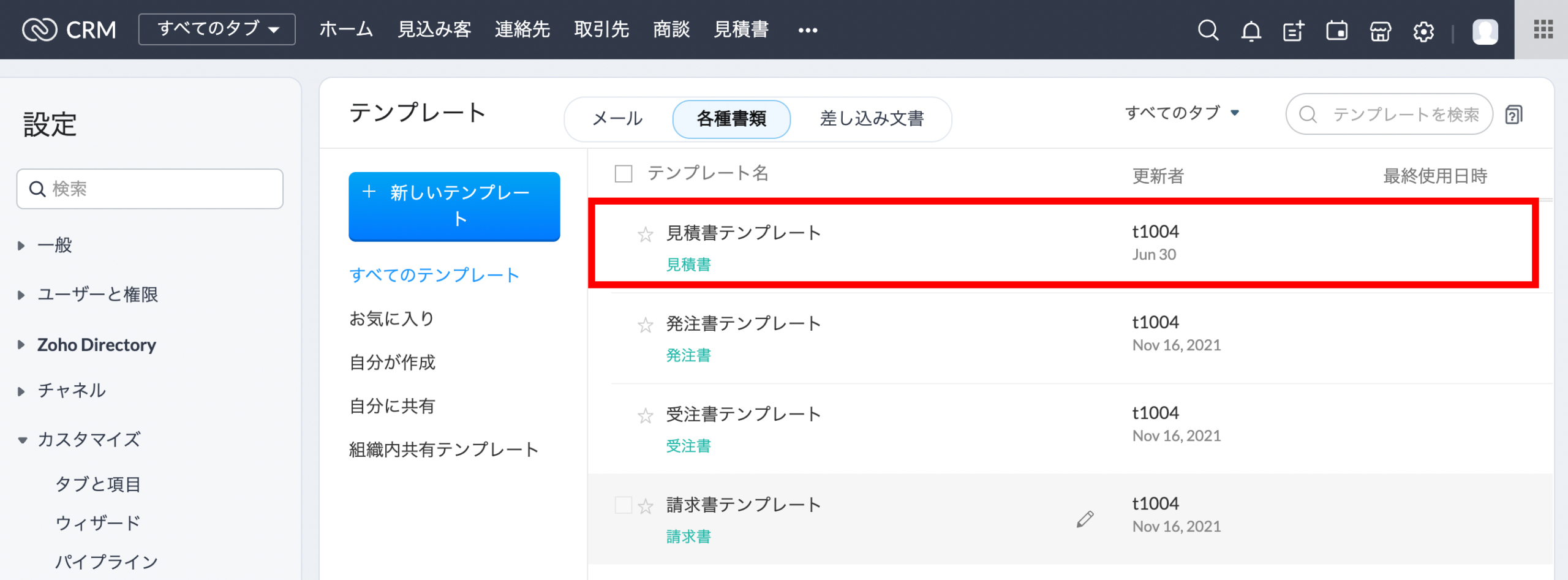
見積書のカスタムを行うので、「見積書テンプレート」をクリックしてください。
※直近で編集した並びになるので、画面と並び順が変わっている事もあります。
画面右の「鉛筆」アイコンをクリック
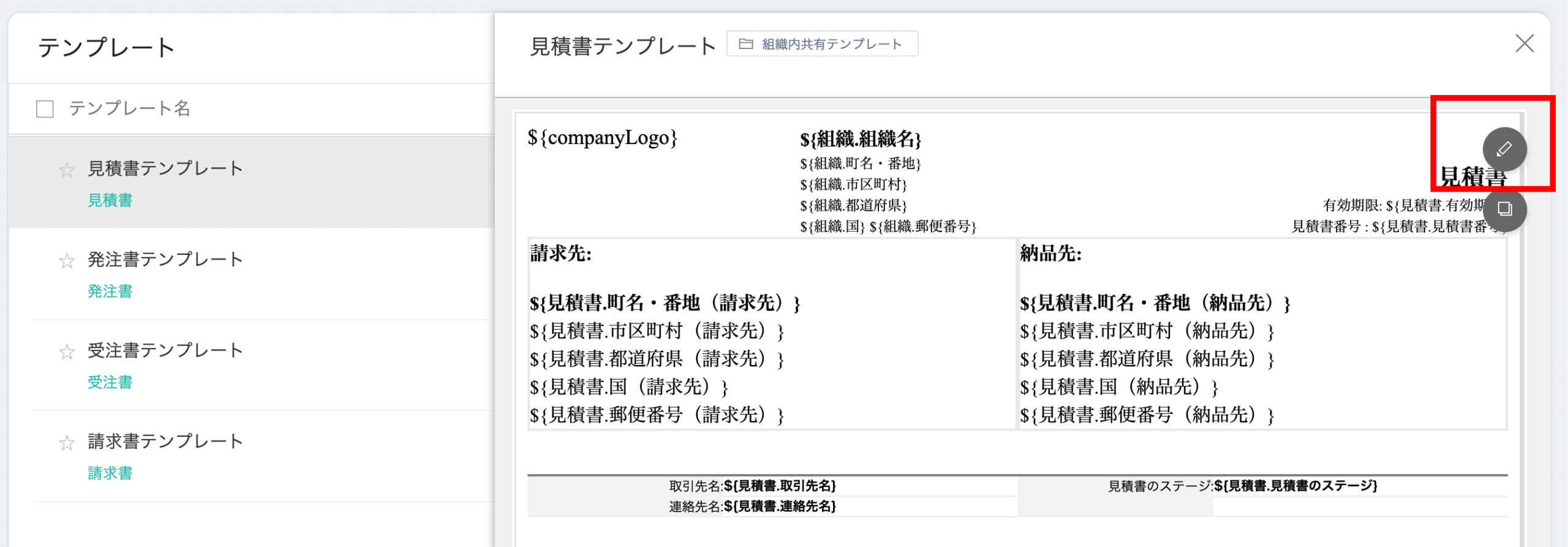
表示させたい部分に「#」を入力
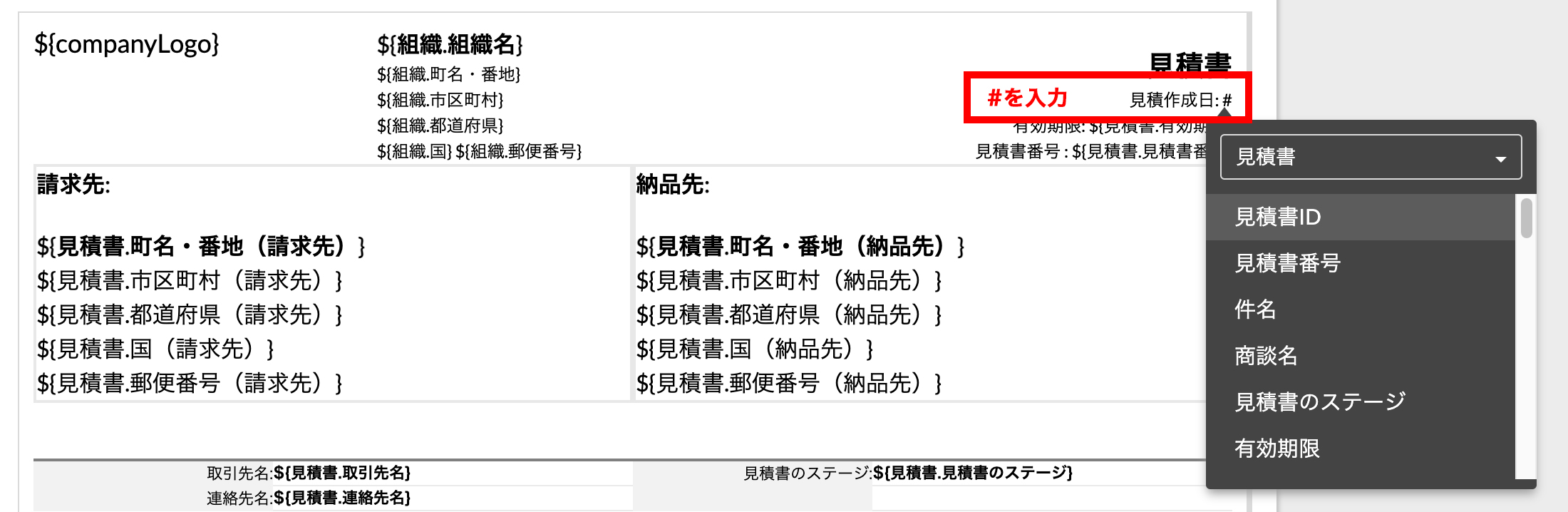
先ほど作成した年月日表記を表示したい部分に「#」を半角英数字で入力してください。
項目名が選択できます。
下にスクロールして「作成日年月日」を選択
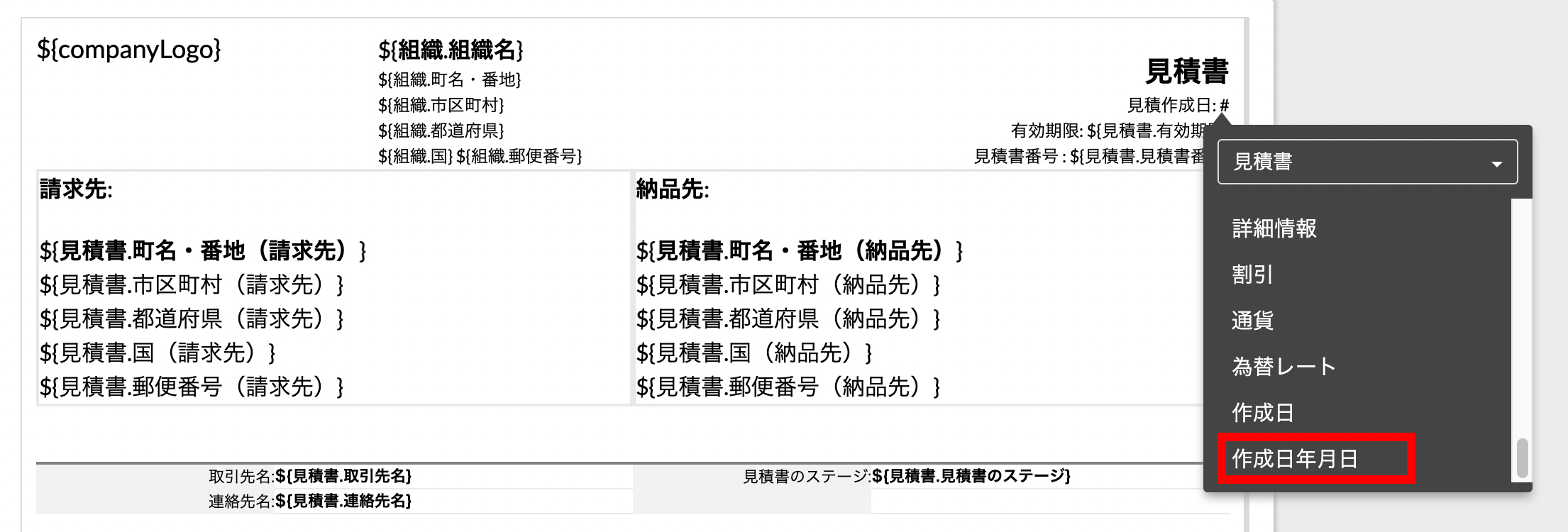
作成順で表示されますので、新しいものほど下に表示されます。
今回は「作成年月日」を選択します。
画面右上「保存する」をクリック
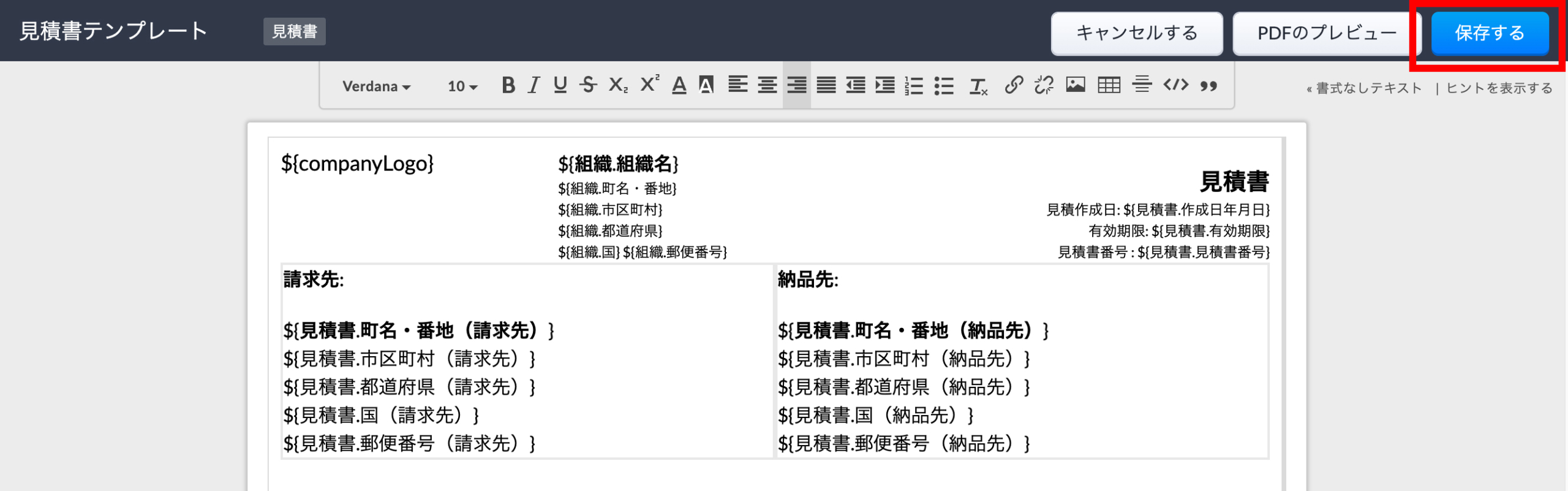
項目の追加が完了しましたら、画面右上の「保存する」をクリックして完了です。
印刷プレビューで確認
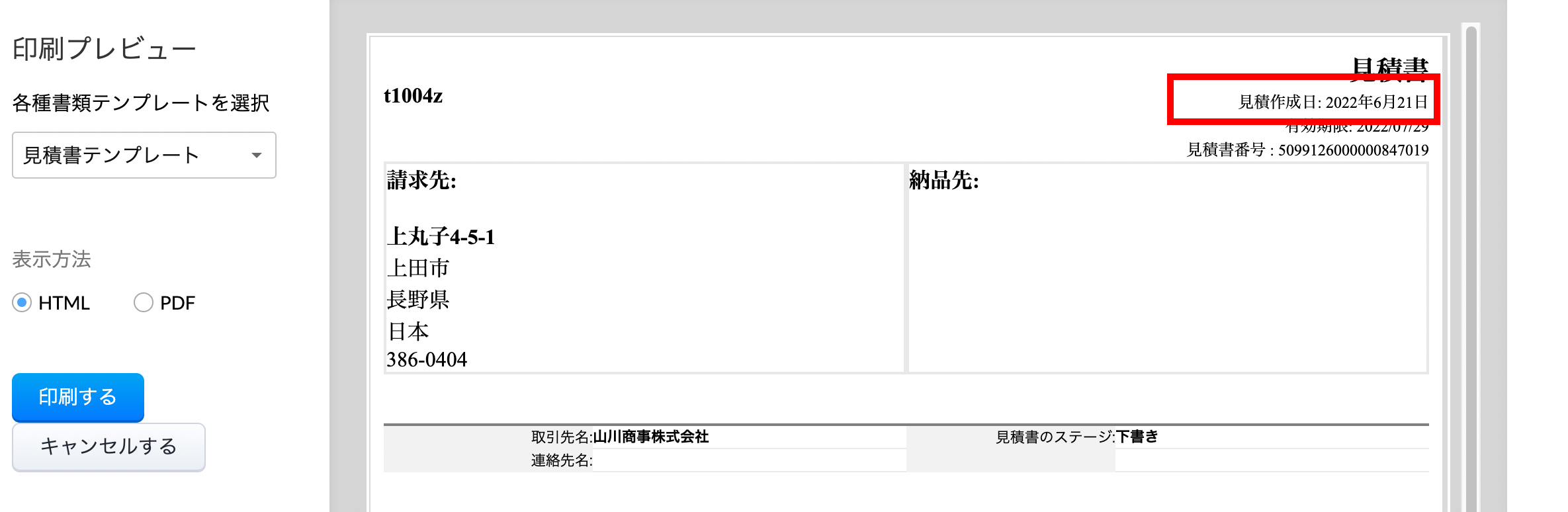
印刷プレビューで確認すると、見積書作成日が年月日表記になっています。
まとめ
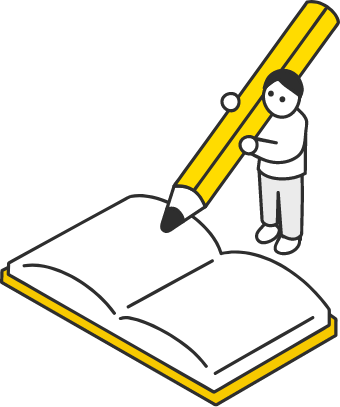
【Zoho CRM年月日表記カスタム】
・Zoho CRMの年月日表記は数式のカスタムで表記可能
・日付と数式の項目を追加する必要がある
【デメリット】
・自動で作成日を取得できない
・手動で作成日を入力する必要がある
・数式がややこしい