Zoho Oneを30日間無料で体験してみよう
- 公開日
- 2022.01.28
- 更新日
- 2023.11.17
Zoho Oneは無料で30日間お試しいただけます。
Zoho Oneのサインアップと基本操作について動画でご案内します。
対象アプリケーション
学べること、得られる知識
-
Zoho Oneのサインアップ
Zoho Oneの基本操作
手順詳細
トライアルアカウント作成
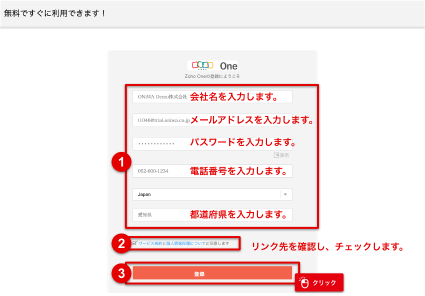
以下URLをクリックして、ZohoOneの登録ページを開きます。
https://store.zoho.com/ResellerCustomerSignUp.do?id=fbce7a8d5e59ed1dac28168ec2c77c07&locale=ja
表示されたページにて、登録情報を入力し、登録ボタンをクリックします。
ワンポイント:日本のデータセンターでは利用できるアプリや機能が制限されます。
Zohoのデータの保管場所をデータセンターと呼びます。データセンターはさまざまな国にあり、日本にもZohoのデータセンターがあります。
Zoho Oneの日本語サイトからのサインアップでは、自動的に日本のデータセンターが選択される形になりますが、実はデータセンターによって、Zoho Oneの仕様や、Zoho Oneで利用できるアプリの仕様が異なります。
特に日本のデータセンターでは2023年1月現在、Zoho Oneに含まれるはずの、Zoho Bookingsアプリが利用できない。Zoho CRMのマーケットプレイスで利用できるアドオンが少ないなど、使おうと思っていたアプリが使えない。といったことが起きます。
そのため、上記のサインアップコードでは、アメリカのデータセンターを利用するリンクをご案内しております。
データセンターについて詳しくは、以下のゾーホージャパン株式会社からのアナウンスをご参照ください。
https://www.zoho.com/jp/japan-datacenter.html
もし、企業のセキュリティ方針として日本のデータセンターで運用しなければならないといった規則があれば、以下のサインアップURLよりZoho Oneをサインアップください。
日本のデータセンターへのサインアップコード
https://store.zoho.jp/ResellerCustomerSignUp.do?id=a0da7616fa7c520adb975ab14ee5c518&locale=ja
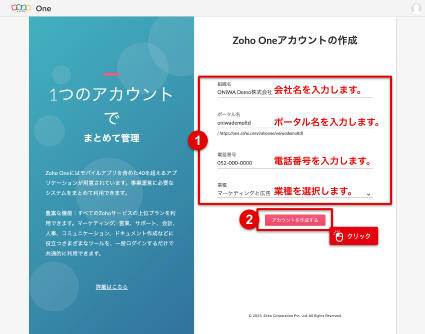
表示されたページにて、Zoho Oneで使用するポータル名等を入力して、「アカウントを作成する」ボタンをクリックします。
設定ガイダンス
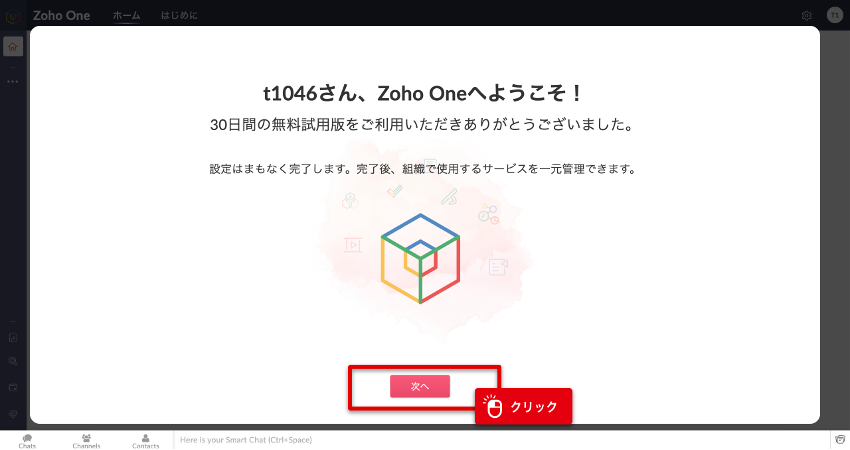
以下の画面が表示されたらトライアルアカウント作成完了です。
ガイダンスに従って設定を完了させましょう
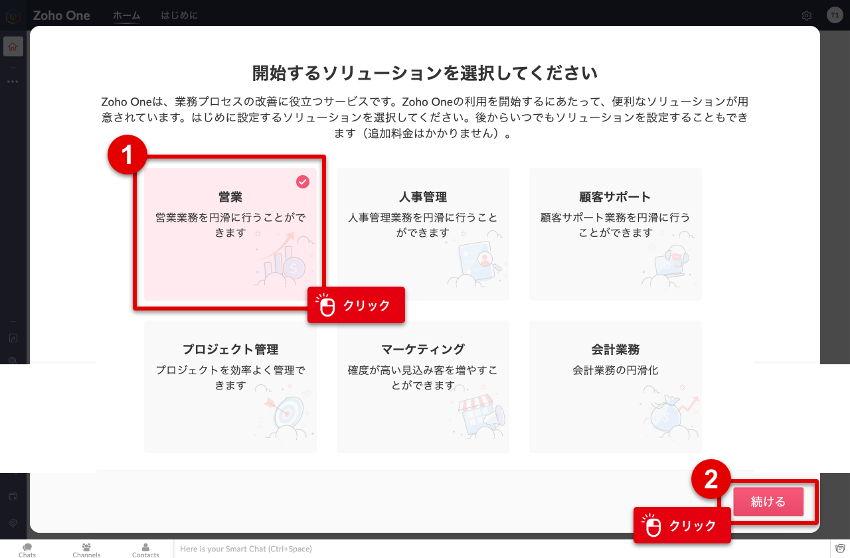
「営業」を選択して「続ける」をクリックします。
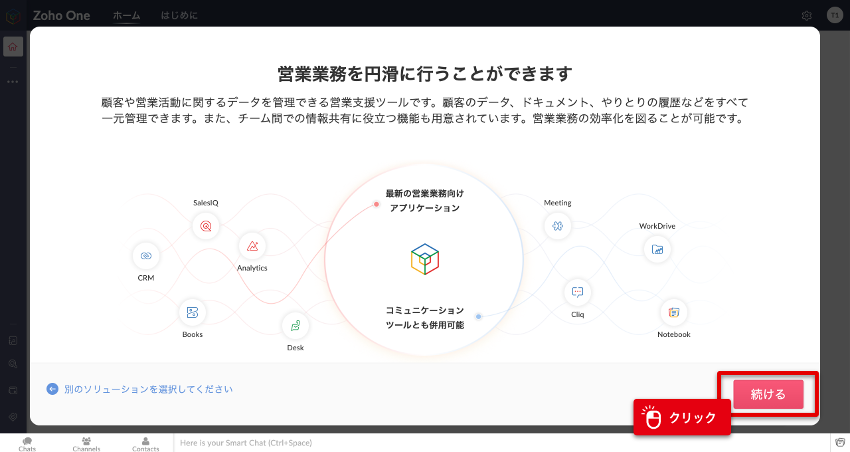
「続ける」をクリックします。
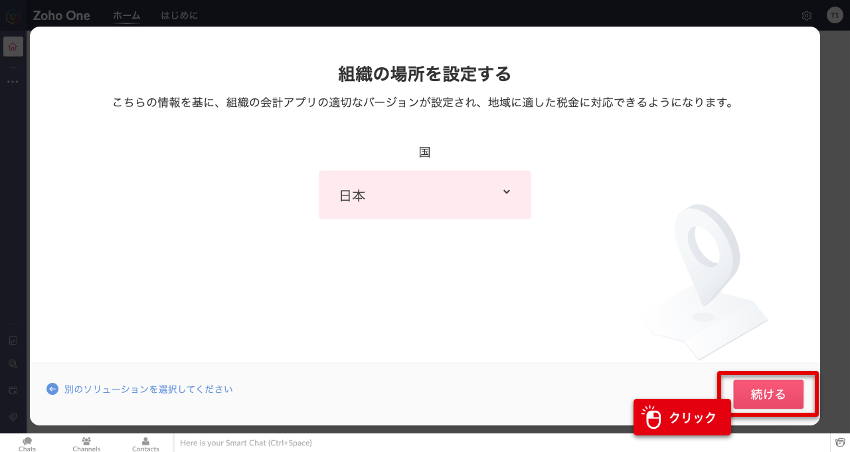
「日本」が設定されていることを確認して、「続ける」をクリックします。
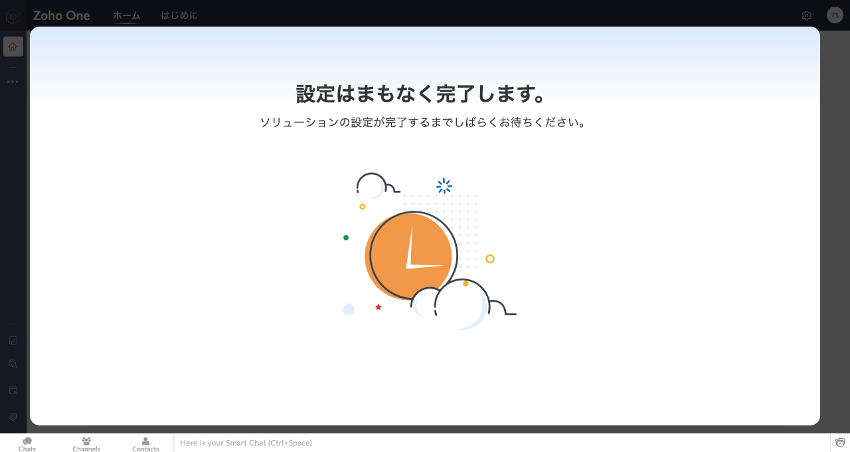
以下の画面が表示されたら、次の画面が自動で表示されるまでしばらく待ちます。
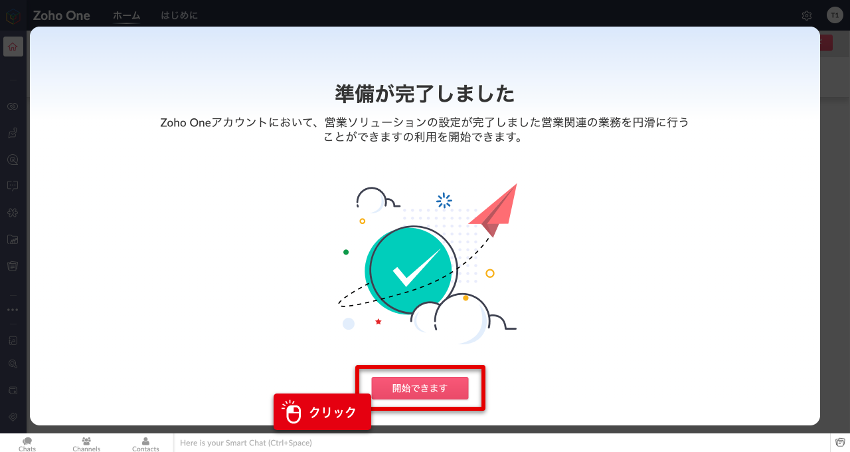
以下の画面が最終画面です。「開始できます」をクリックして、設定ガイダンスを完了します。
チュートリアル
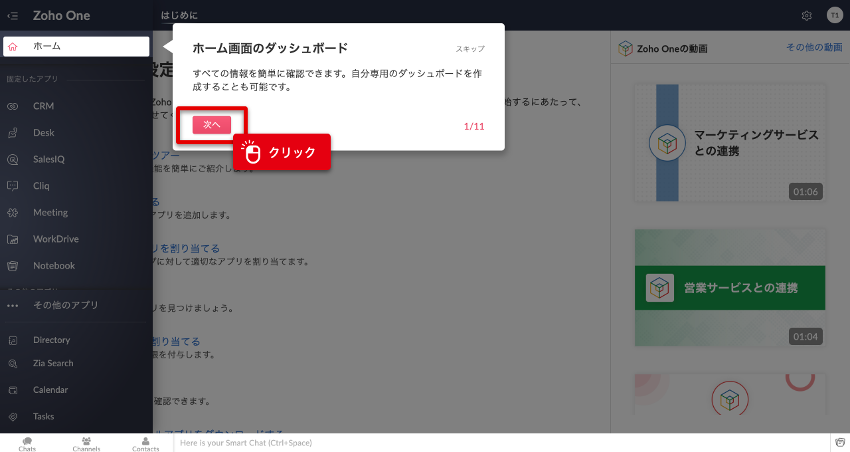
以下のようにチュートリアルが始まりますので、「次へ」ボタンをクリックして各機能を確認します。
※ チュートリアルの右上に表示される「スキップ」リンクをクリックすると、このチュートリアルをクリックできます。
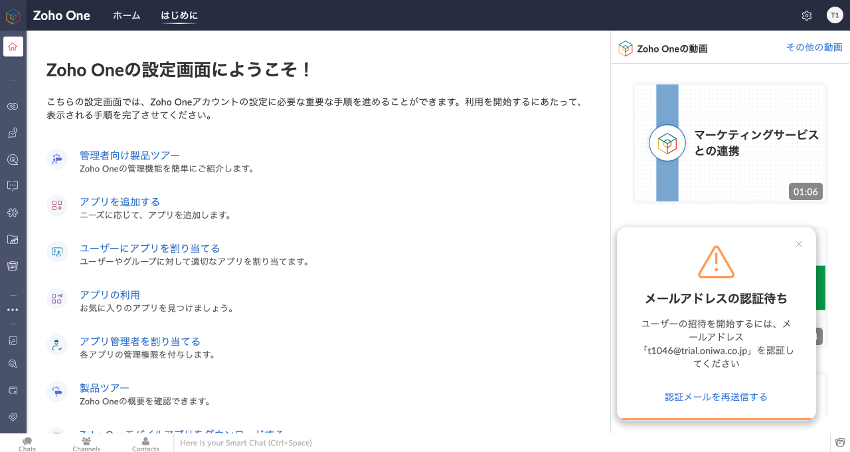
以下の画面が表示されたらチュートリアルは終了です。
メールアドレスの認証
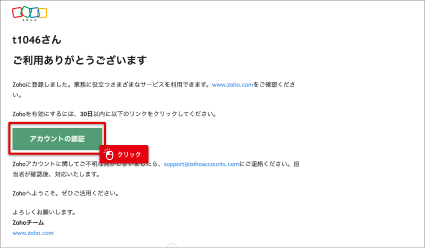
登録したメールアドレスがご自身のメールアドレスかを確認するために、登録時のメールアドレス宛に以下のようなメールが届きます。
文中の「アカウントの認証」ボタンをクリックします。
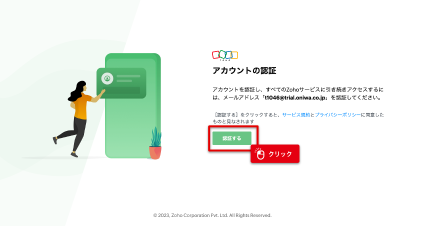
以下の画面が表示されますので「認証する」をクリックします。
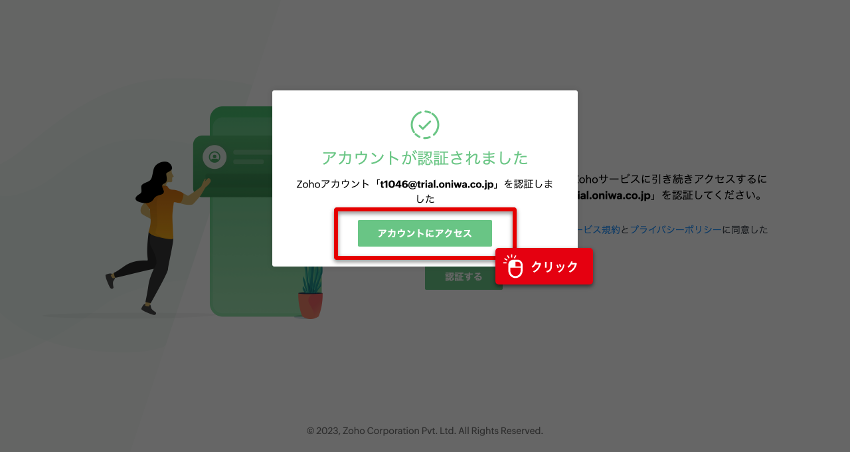
以下の「アカウントが認証されました」というメッセージが表示されたらメールアドレスの認証完了です。
「アカウントにアクセス」ボタンをクリックします。
Zoho Oneからアプリを起動する
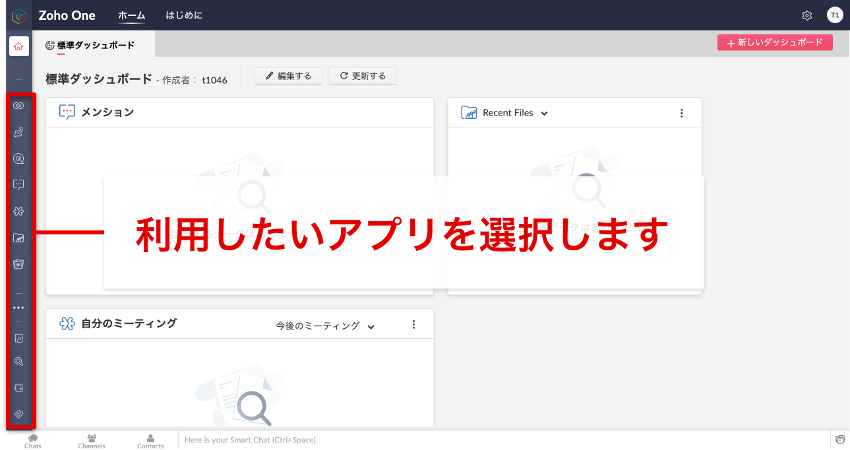
以下のURLをクリックして、再度Zoho Oneのダッシュボードを表示します。
表示されたページの左側から利用したいアプリを選択して起動します。
30日間のトライアル期間中に、さまざまなアプリを触ってみましょう
Sign up Zoho Oneのサインアップ
Sign in / Sign out Zoho Oneのログイン・ログアウト
Adding Applications Zoho Oneのアプリケーションの追加
Other関連記事
関連記事はまだありません。


