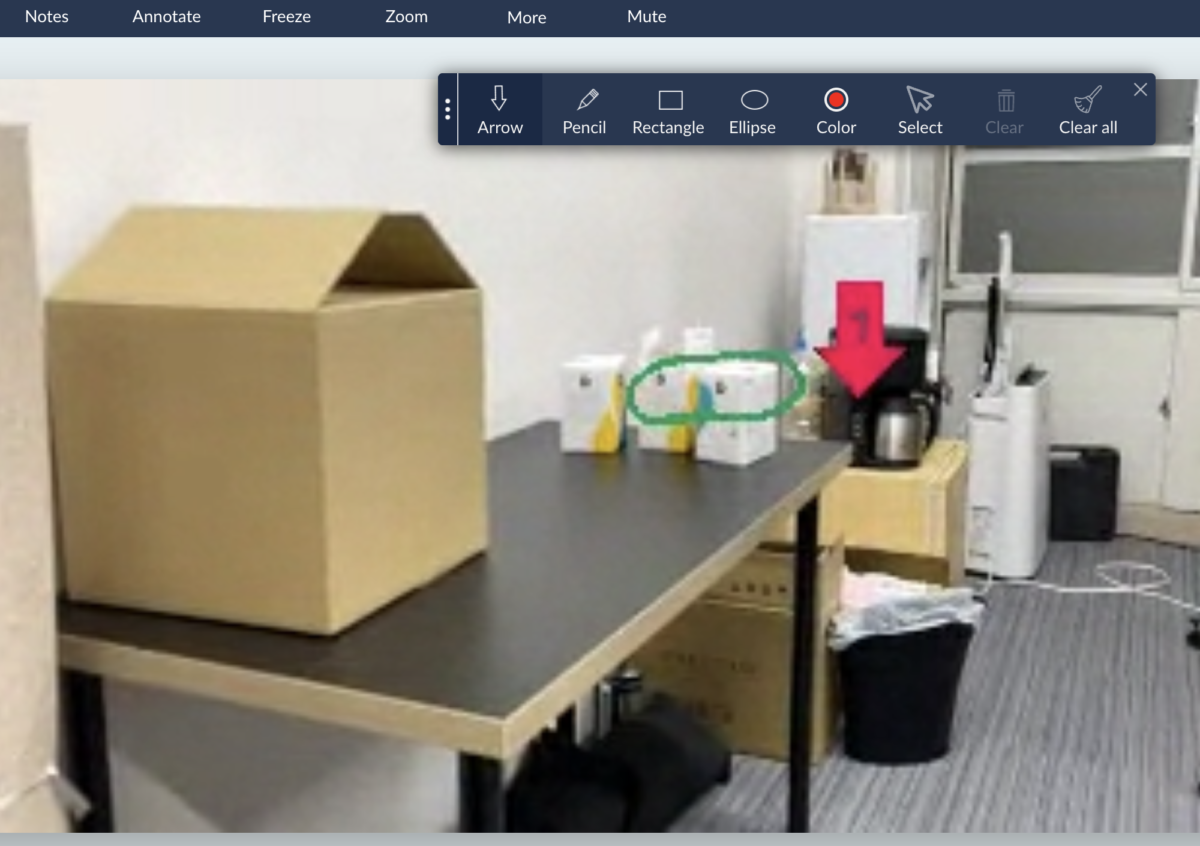Zoho Lens を使ってみよう(応用編)
- 公開日
- 2022.02.04
- 更新日
- 2022.02.07
前回では、Zoho Lensの基本的な接続方法を紹介しました。
今回は、実際に接続してからの機能をいくつか紹介していきます。
対象アプリケーション
学べること、得られる知識
-
Zoho Lensの使い方
手順詳細
PC基本画面

PC側の画面です。基本的な機能のタブがあります。
- チャット
スマホ側とチャット通話ができます。 - SnapShot
操作中の画面をスクリーンショットします。 - Notes
現在操作中のセッションについての情報を書き込みます。 - Annotate
操作中の画面に対して注釈(コメントなど)をつけられます。 - Freeze
画面をフリーズさせて、より詳しく注釈や記号を残します。 - Zoom
画面を拡大します。 - More
このセッションの詳細情報を表示したり、ユーザーを追加します。 - Mute
スマートフォンとの音声通話をミュートします。
スマートフォン基本画面
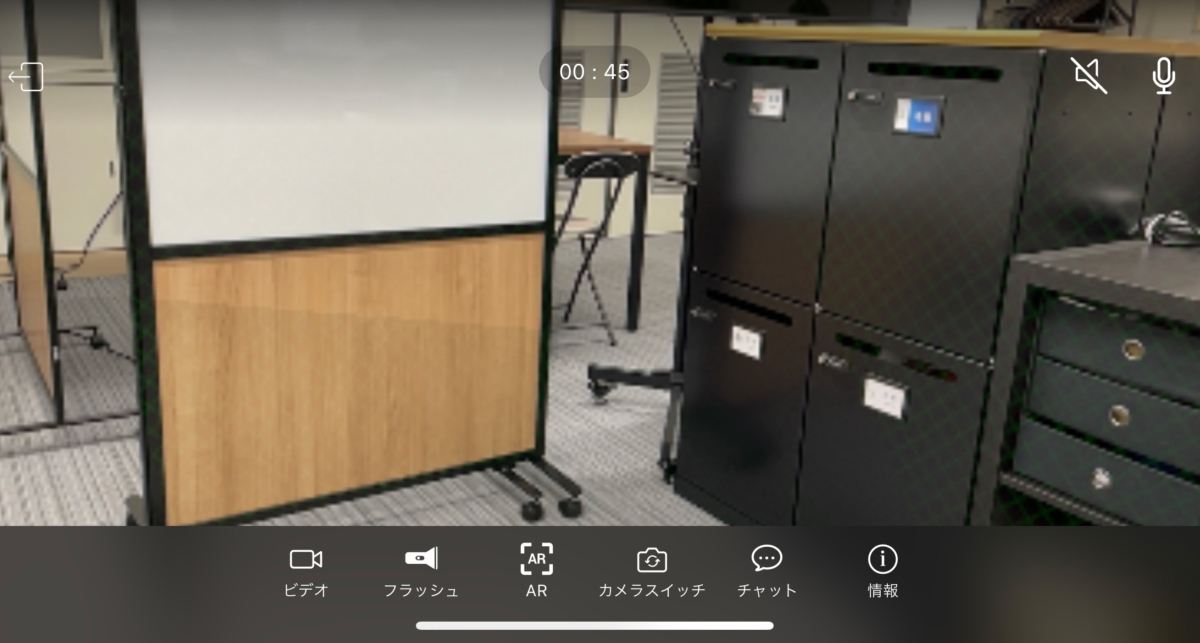
スマートフォン側での画面です。
- ビデオ
動画をストップできます - フラッシュ
スマートフォンのフラッシュ機能を使います。 - AR
3D表示のガイドを出したり、高画質切り替えなどができます。 - カメラスイッチ
インカメラに切り替えができます。 - チャット
PC側とチャット通話ができます。 - 情報
セッションの情報が出ます。
スマホでマーキング
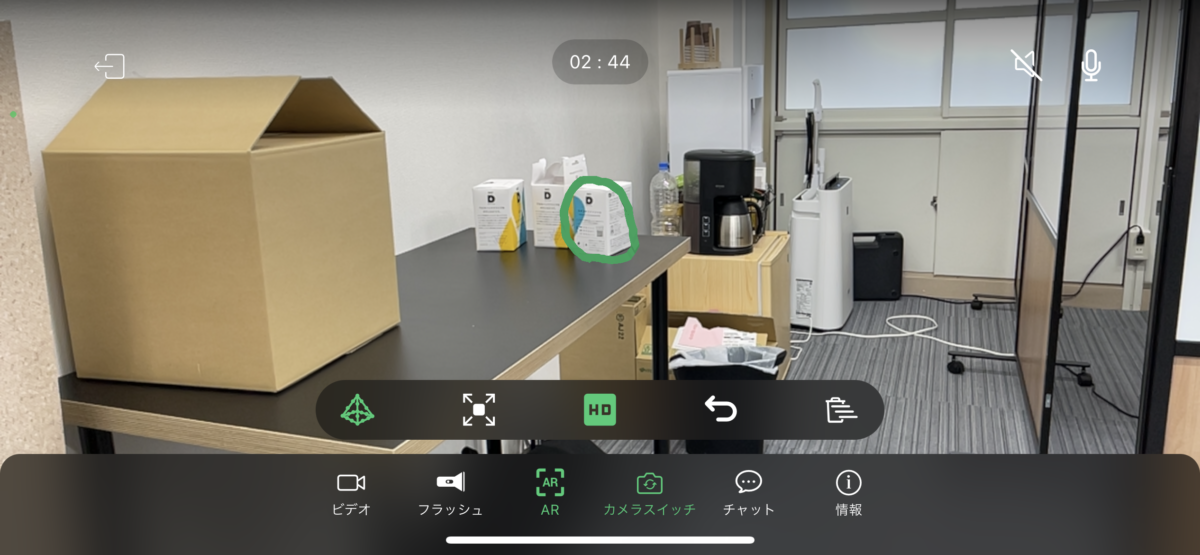
スマートフォン画面で、チェックしたい箇所にタップをするとピンが立ちます。ドラッグすると、画像のようにペンでマーキングできます。
PCでマーキング

PC側でも同じ画面をみられるので、別の箇所に同様にマーキングをすることができます。
マーキングされた箇所は、スマホの画面でも同じように見えます。
スナップショット
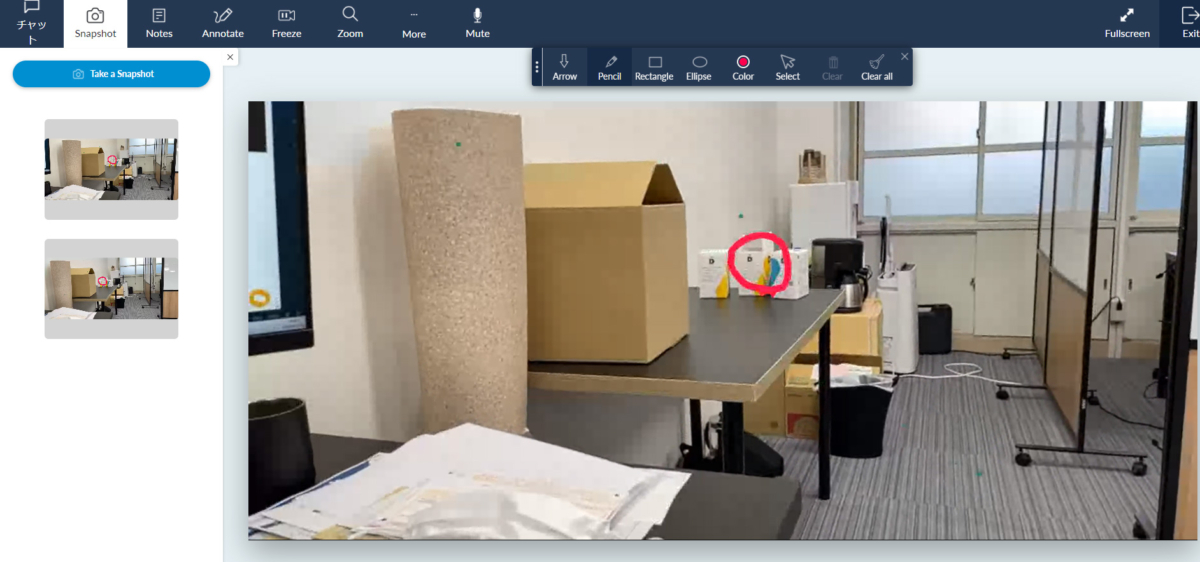
PC側でスナップショットをクリックすることで、操作中の画面を画像として保存しておくことができます。
フィードバック
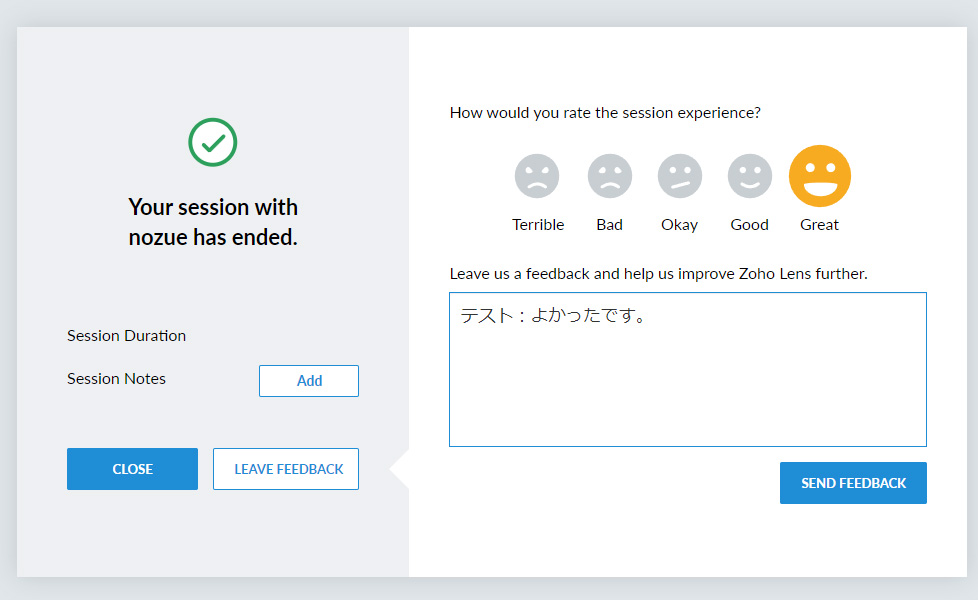
終了後に、フィードバックを残すことができます。感想などを残してあげてください。
まとめ
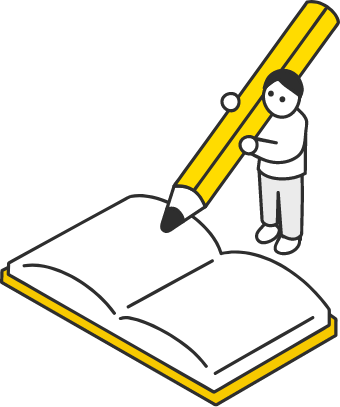
このように、Zoho Lens を使うと、リモートで画面を共有しながら注釈を画面につけたり、画像として止めてコミュニケーションを取ったりできます。
すぐに技術者が現地に行けない場合などに、まずは Zoho Lens を使って原因を特定できれば、工数も減らすことができますね。