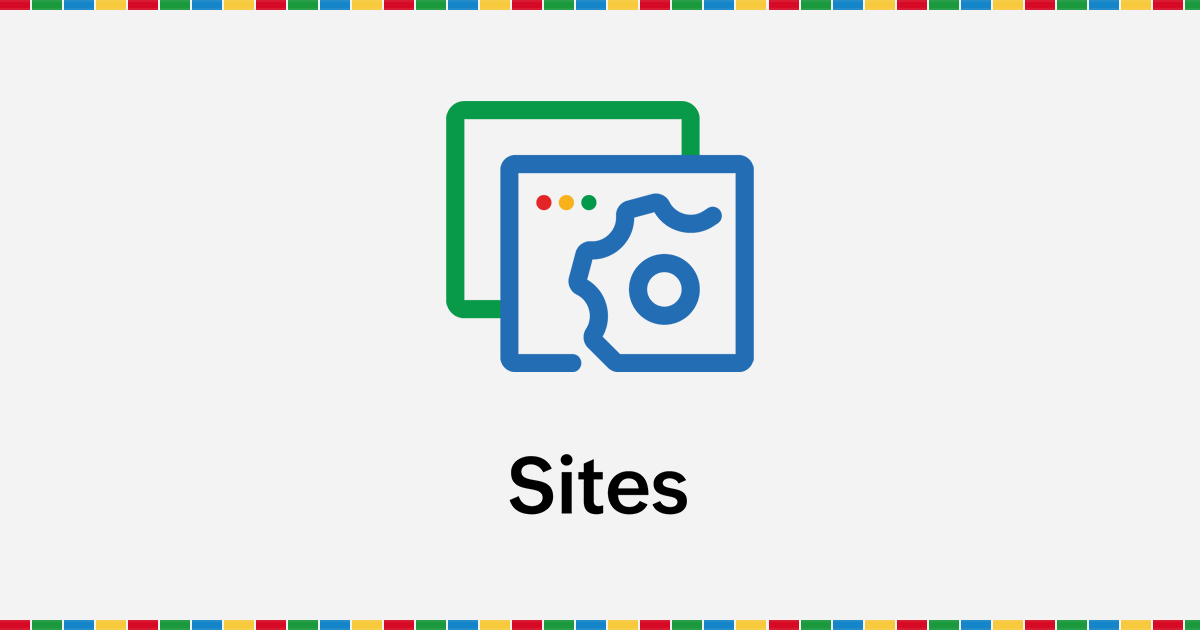Zoho Sitesヘッダーメニューの設定
学べること、得られる知識
-
ヘッダーメニューの追加、編集方法
手順詳細
画面上部赤枠の部分を編集します。

画面上部「設定」をクリック

画面中央辺りのカスタマイズ下「メニュー」をクリック
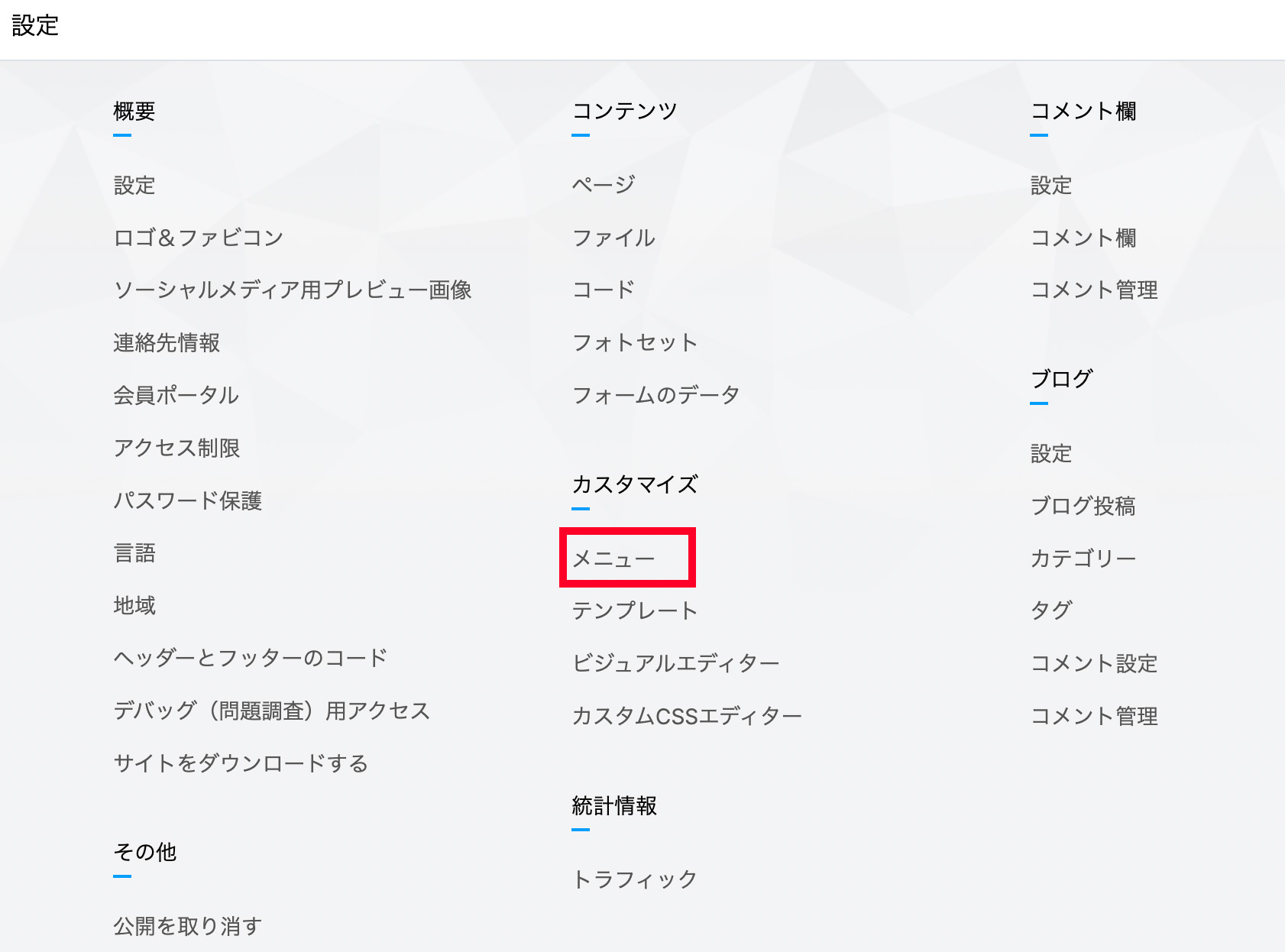
画面右上の青いボタン「メニュー項目を追加する」をクリック
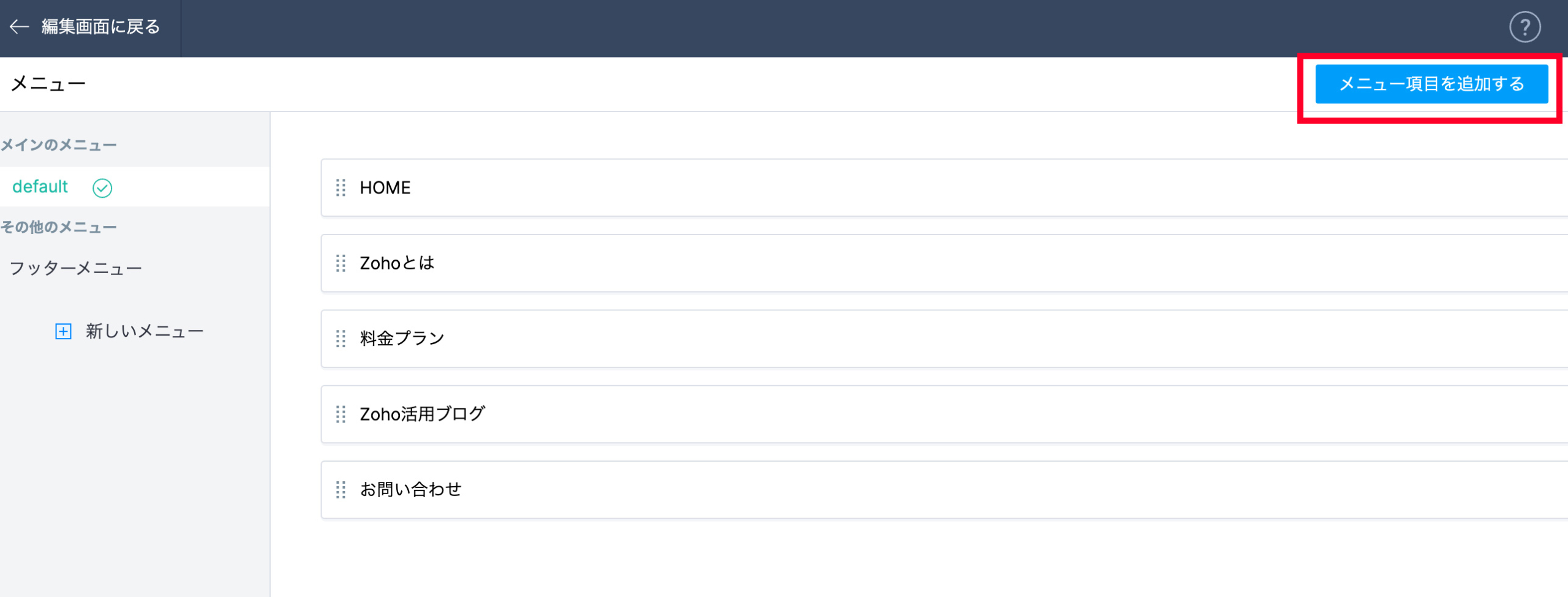
「ページの選択」から追加したいページを選択
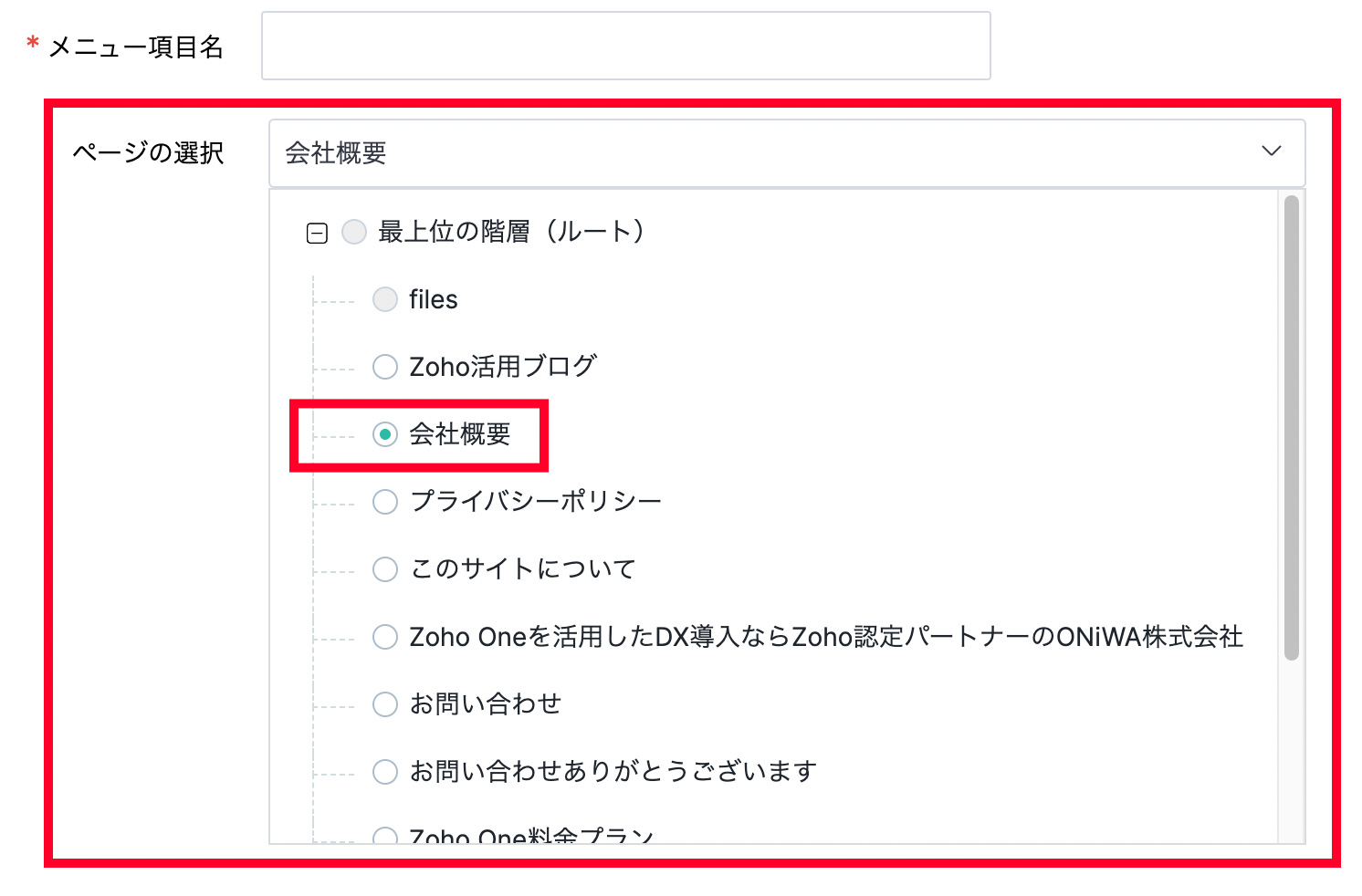
「メニュー項目名」を記入
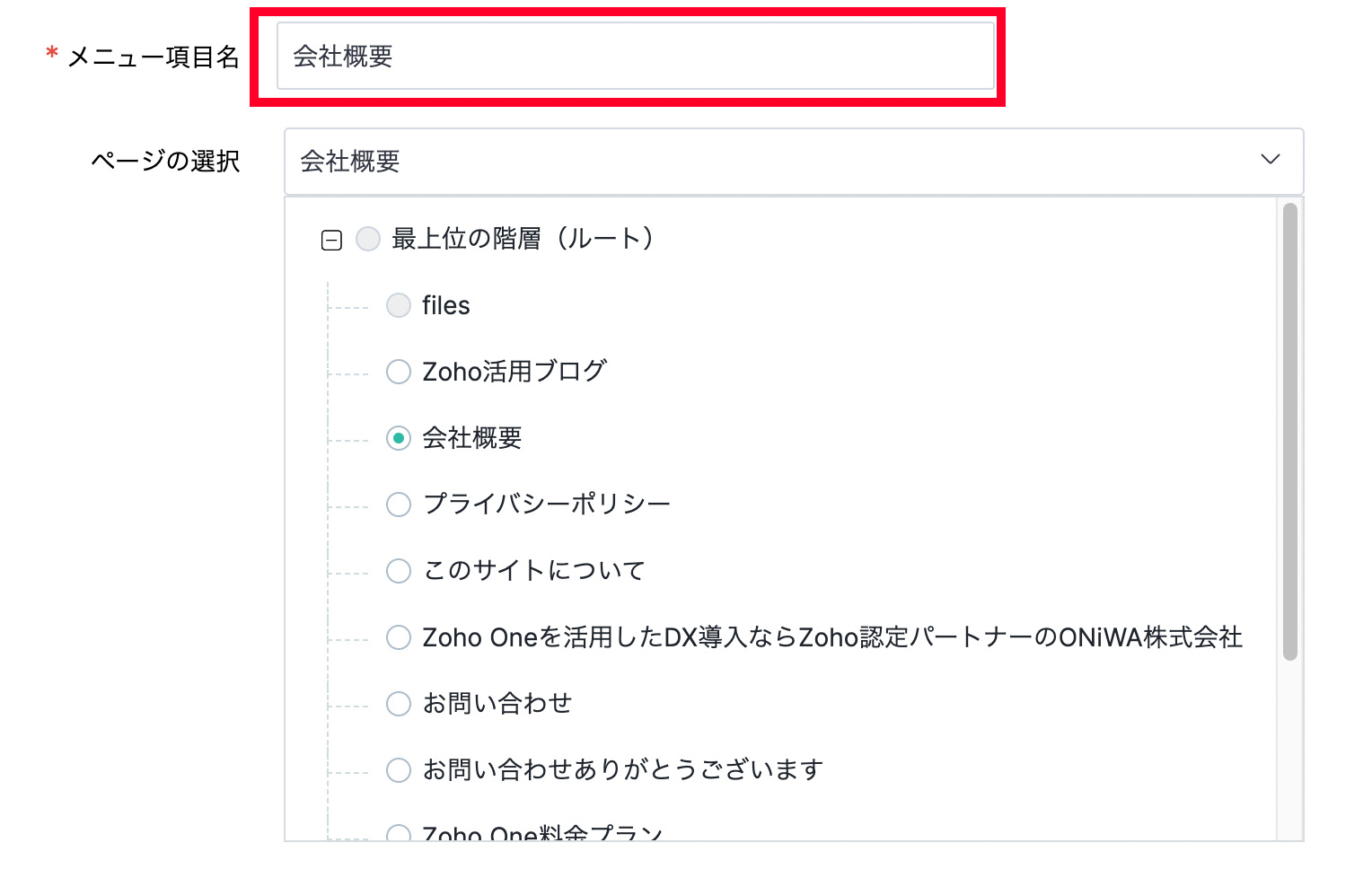
基本はページ名と同じ名称で構いません。
例えばページ名が
「Zoho Oneを活用したDX導入ならZoho認定パートナーのONiWA株式会社」と長く、
メニューでは簡潔に表示したい場合は
「Zoho Oneの活用方法」
など
ページ名とメニュー名を変えて表示する事も可能です。
画面下部「保存」をクリック
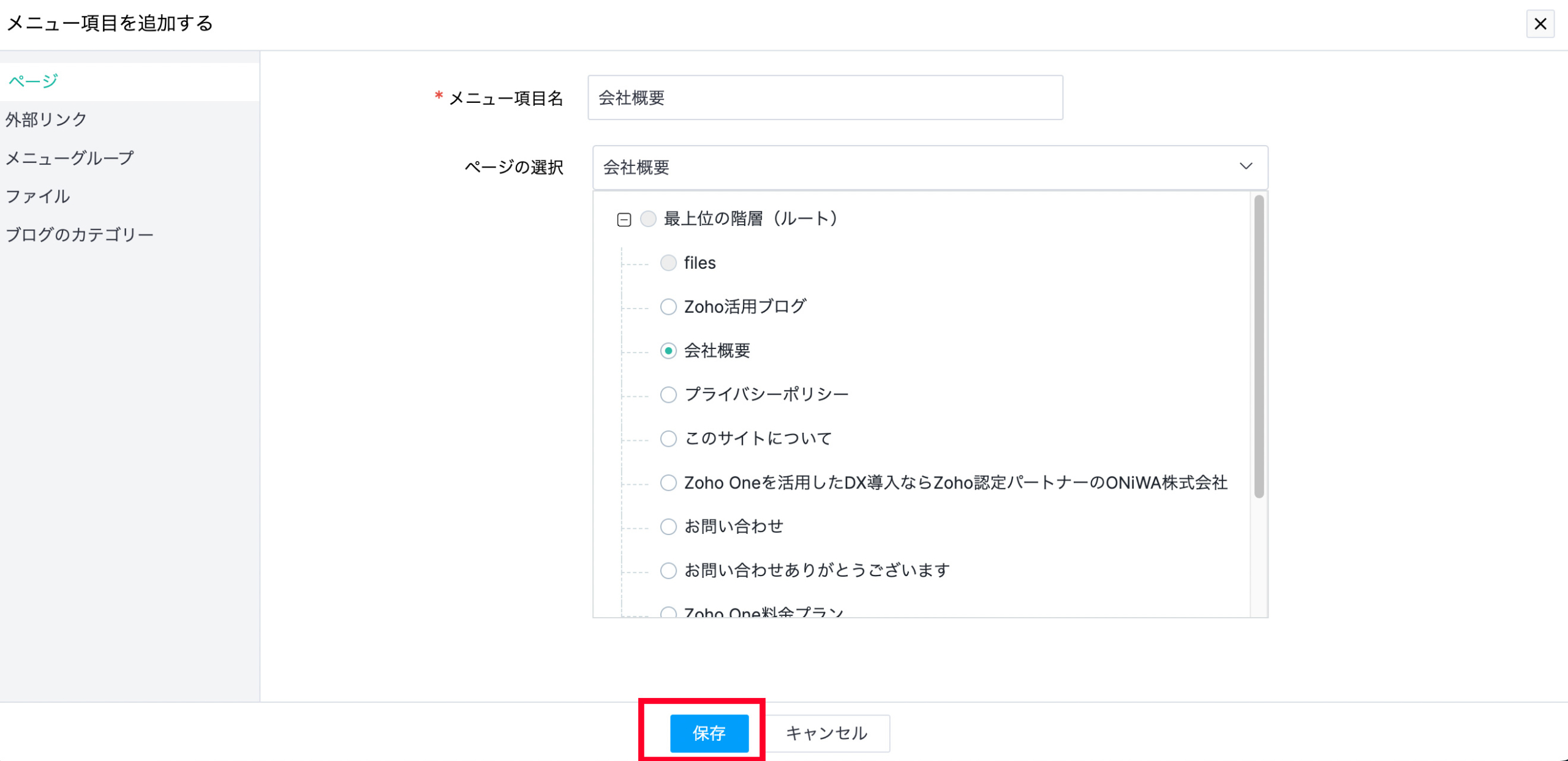
「保存」をクリックしないと、編集内容が反映されないので、ご注意ください。
追加したページを確認してから「保存」をクリック
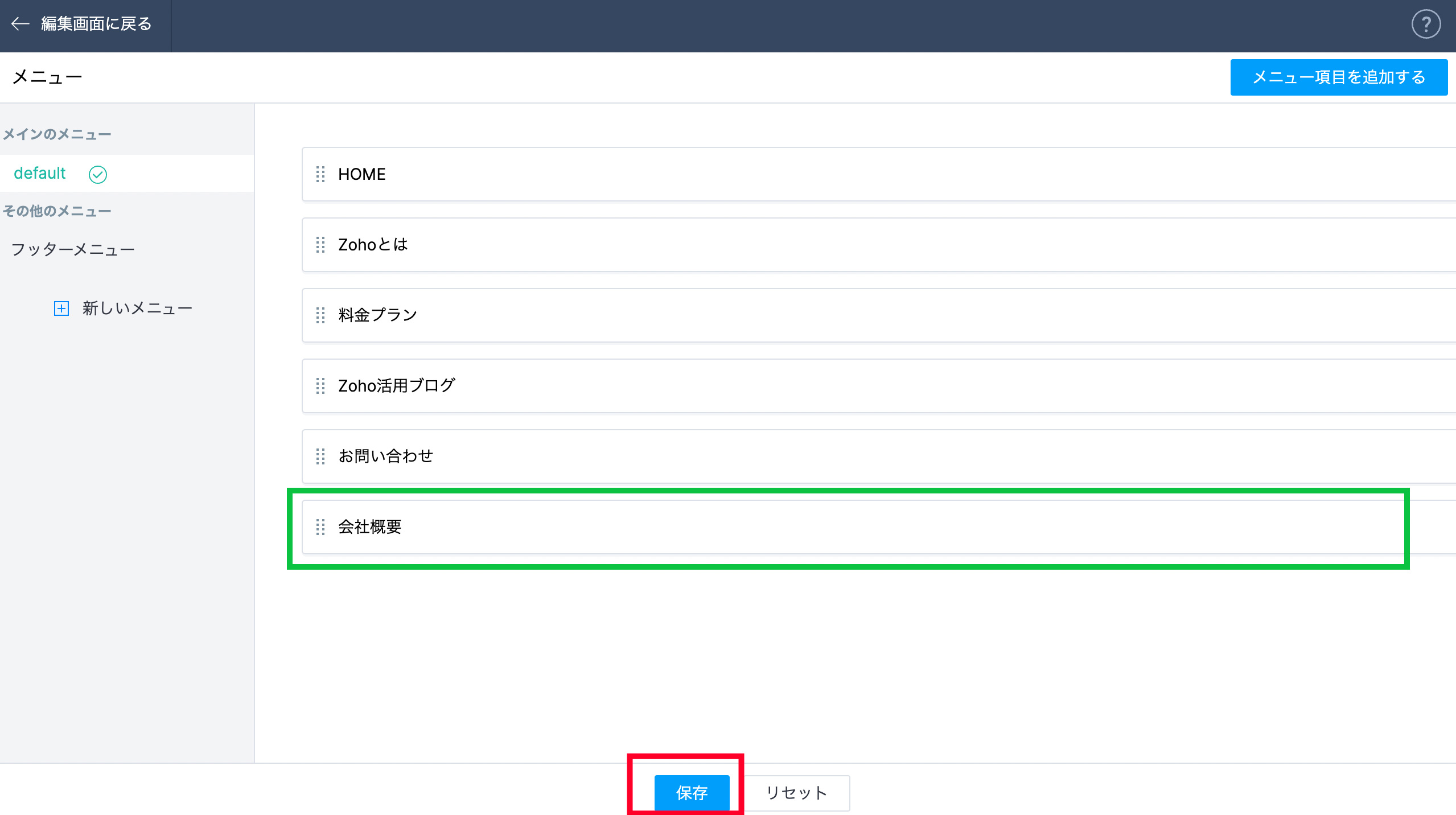
添付画像の緑枠の様に
追加したページが表示されていれば画面下部「保存」をクリックしてください。
ドラッグで順番の入れ替えも可能
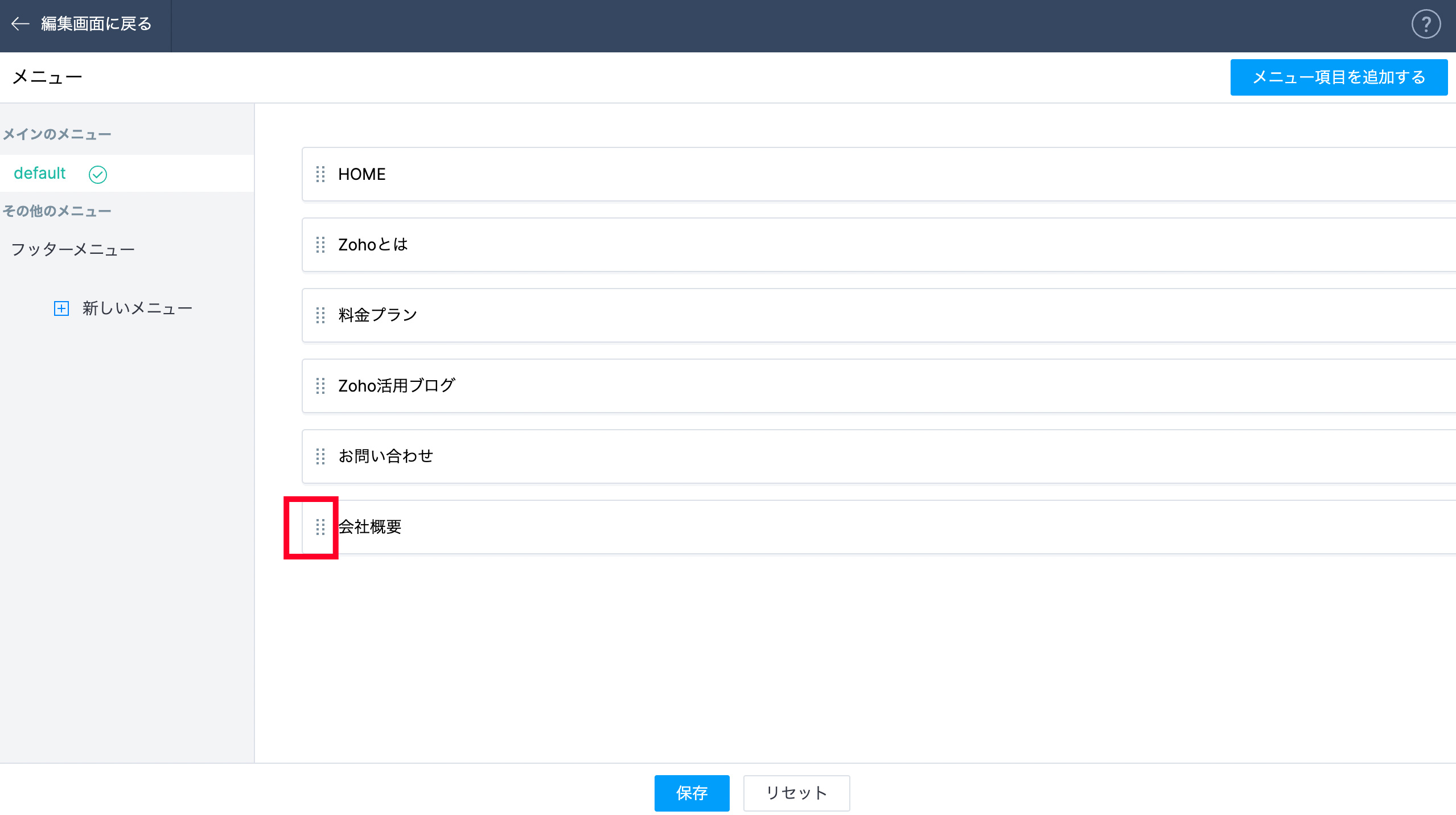
添付画像の赤枠部分を上下にドラッグすると順番の入れ替えが可能です。
順番を変更した際は「保存」をクリックしてください。
以上がZoho Sitesでヘッダーメニューの設定方法になります。