チームフォルダーを選択
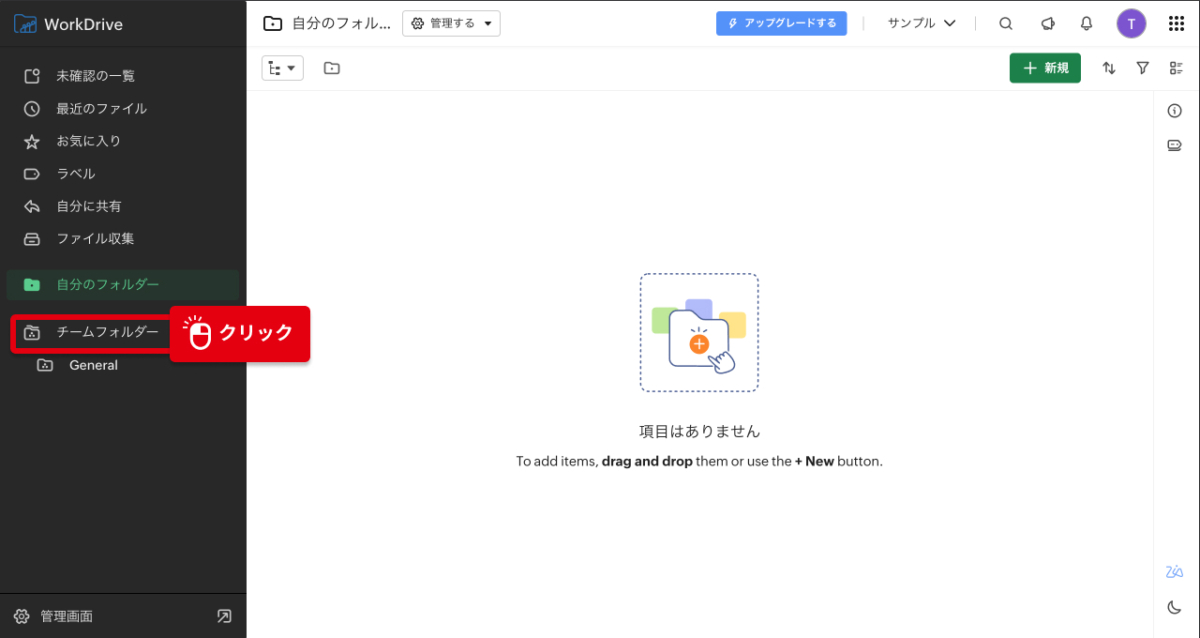
画面左に「自分のフォルダー」と「チームフォルダー」があります。
自分のフォルダーは基本他者が閲覧・編集不可になりますので、
共有したいフォルダ・ファイルは「チームフォルダー」内にアップロードします。
チームフォルダーを作成
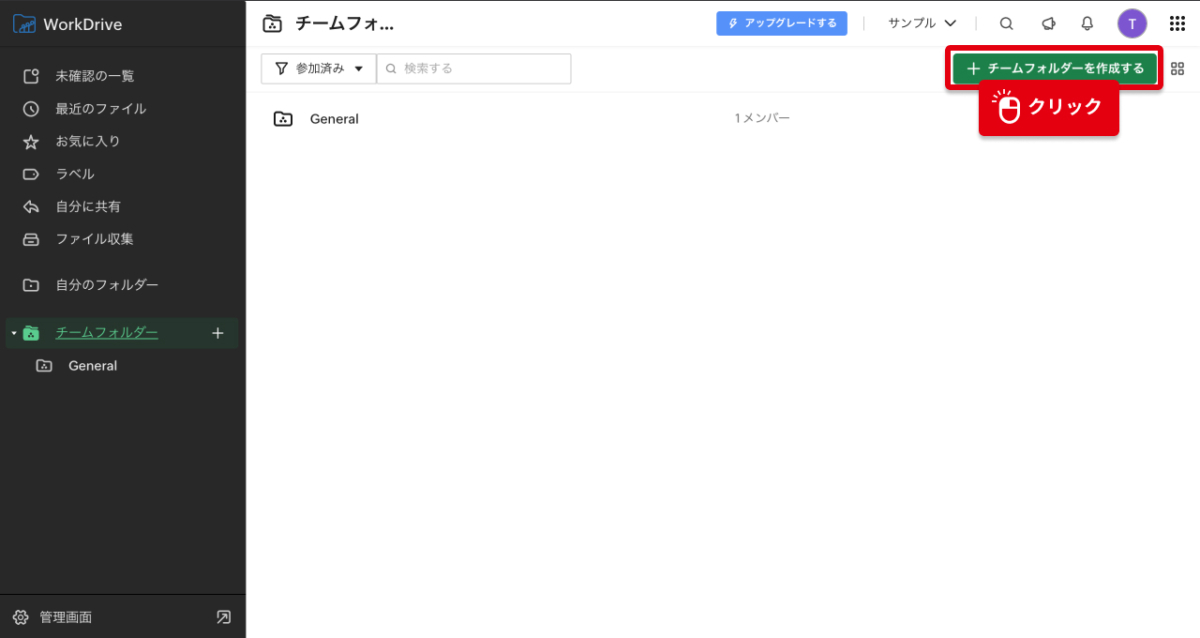
画面右上の緑のボタン「チームフォルダーを作成する」をクリックします。
フォルダー名の作成
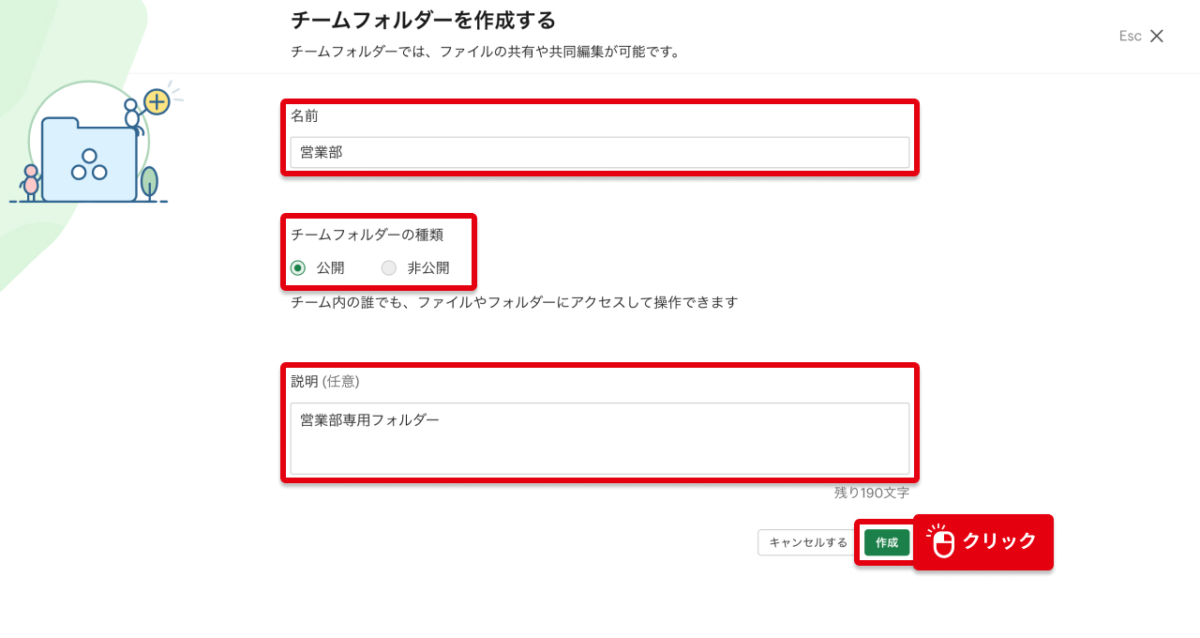
名前:フォルダーの名前(日本語、英語どちらでも可)
チームフォルダーの種類:公開(チーム内に共有) 非公開(共有不可)
説明:フォルダーの説明(未記入でも可ですが、フォルダーが増えた場合説明があるとわかりやすいです。)
以上を設定後に「作成」をクリックします。
メンバーの追加
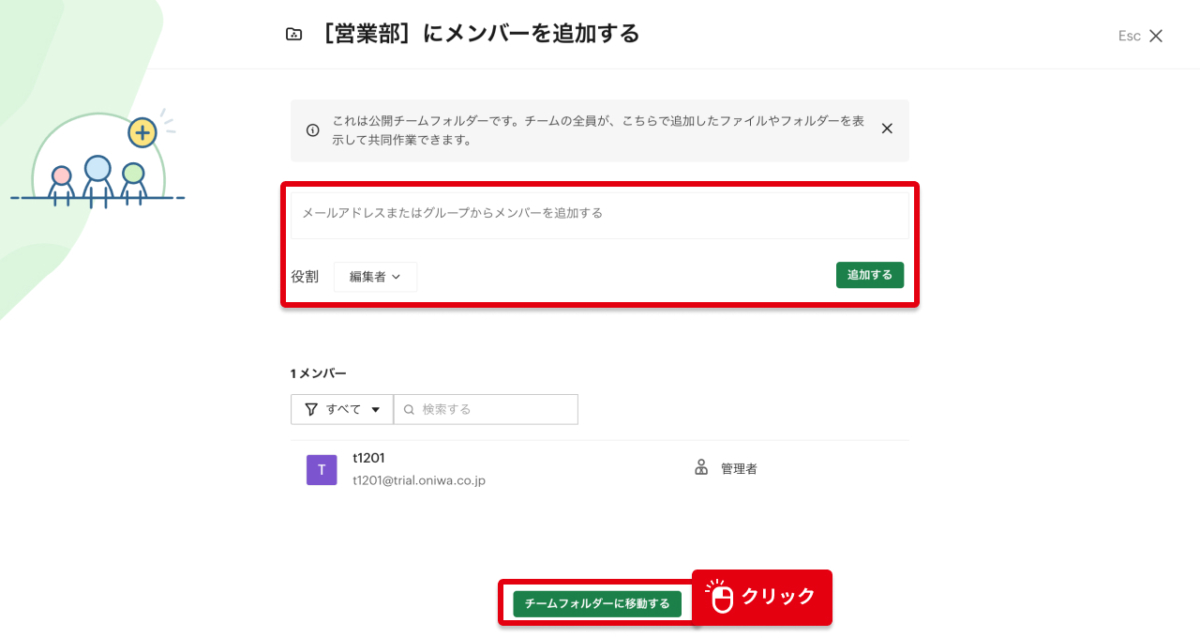
フォルダーを共有するメンバーを追加します。
共有メンバーはZoho アカウントを持ったメールアドレスのみ追加可能です。
メンバーの追加は後からも可能ですので、
一旦メンバーの追加設定は保留にしても構いません。
「チームフォルダーに移動する」をクリックします。
共有フォルダーの作成
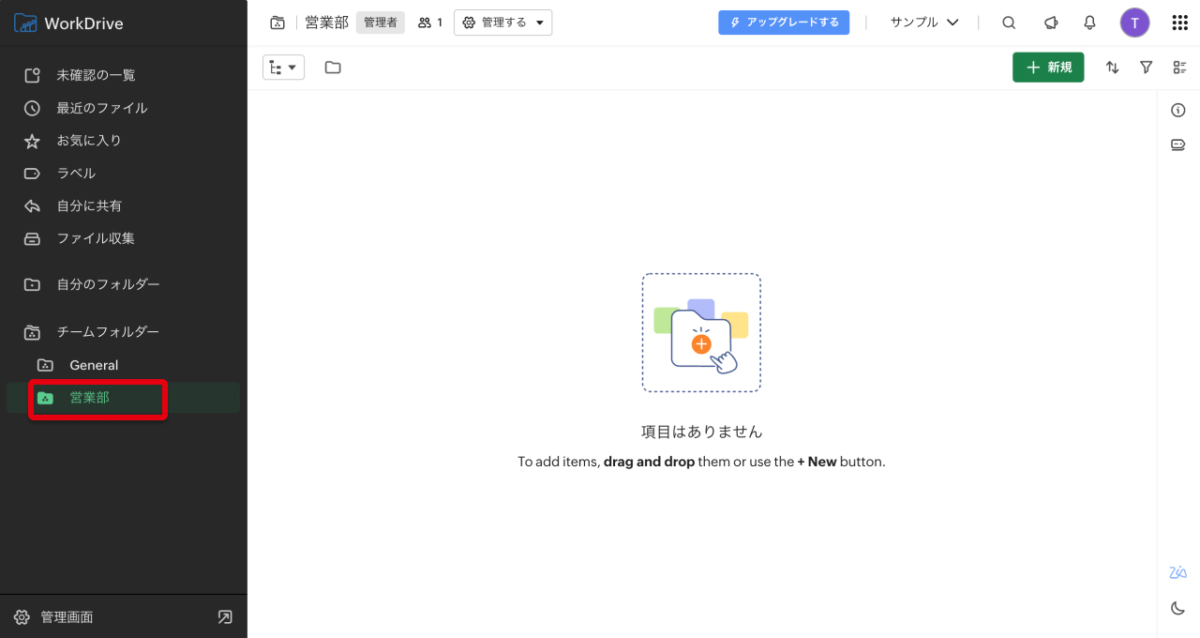
チームフォルダー内に共有フォルダーが作成されました。
チームフォルダー内にフォルダーの作成
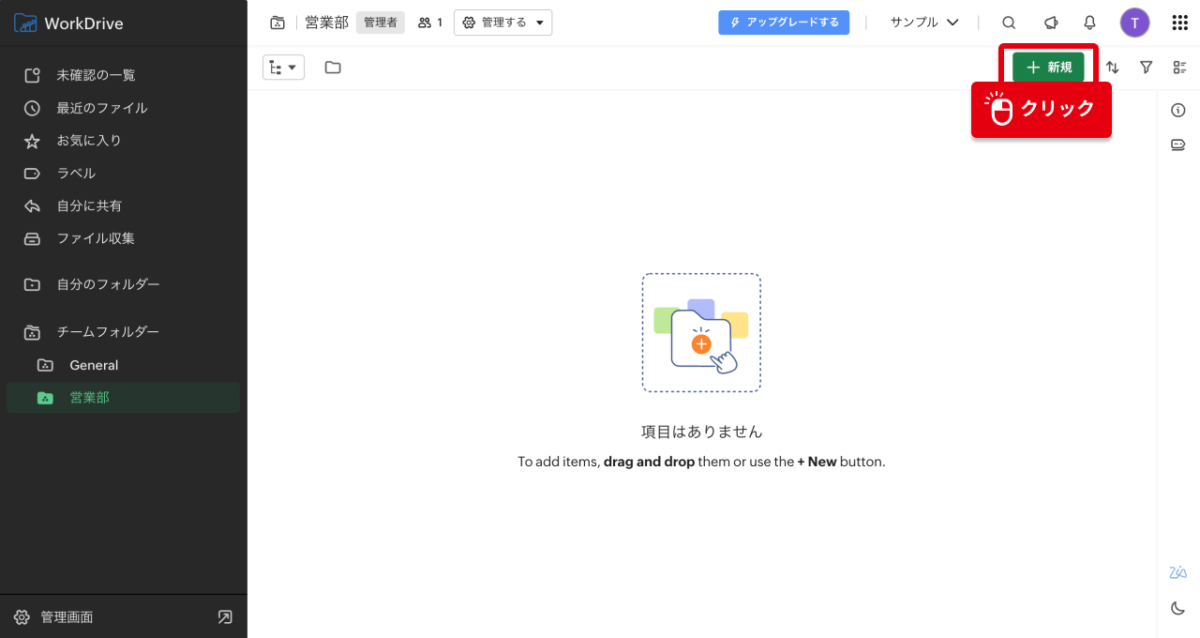
画面右上の「+新規」をクリックし、
作成したチームフォルダー内の階層にフォルダーを作成できます。
このように1つのチームフォルダーないに複数のフォルダーが作成できます。
フォルダーごとに共有権限も設定できますので、
営業部の「部長のみ閲覧・編集可」
営業スタッフは「閲覧のみ」
といった細い設定も可能です。





