Zohoアプリケーションは基本的にZohoアカウントにログインしていないと、表示できません。
Zoho WorkDriveの共有機能はZoho アカウントがない外部にもフォルダーやファイルを共有する事ができます。
フォルダーの共有
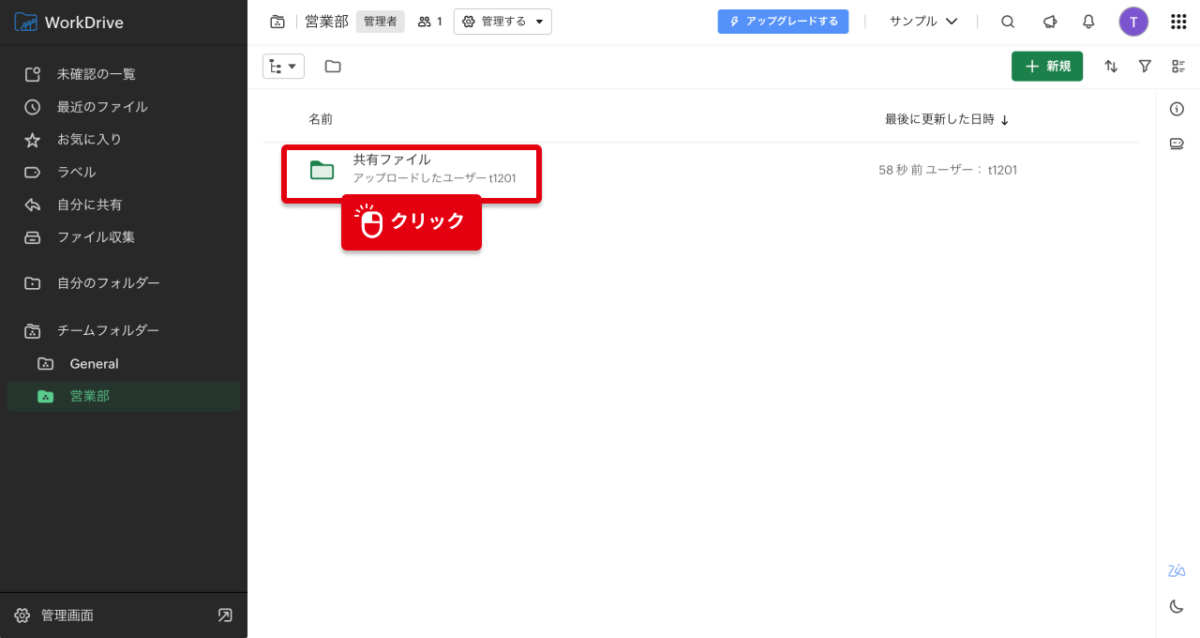
フォルダーを一括で共有する方法です。
共有したいフォルダーをクリックします。
共有設定
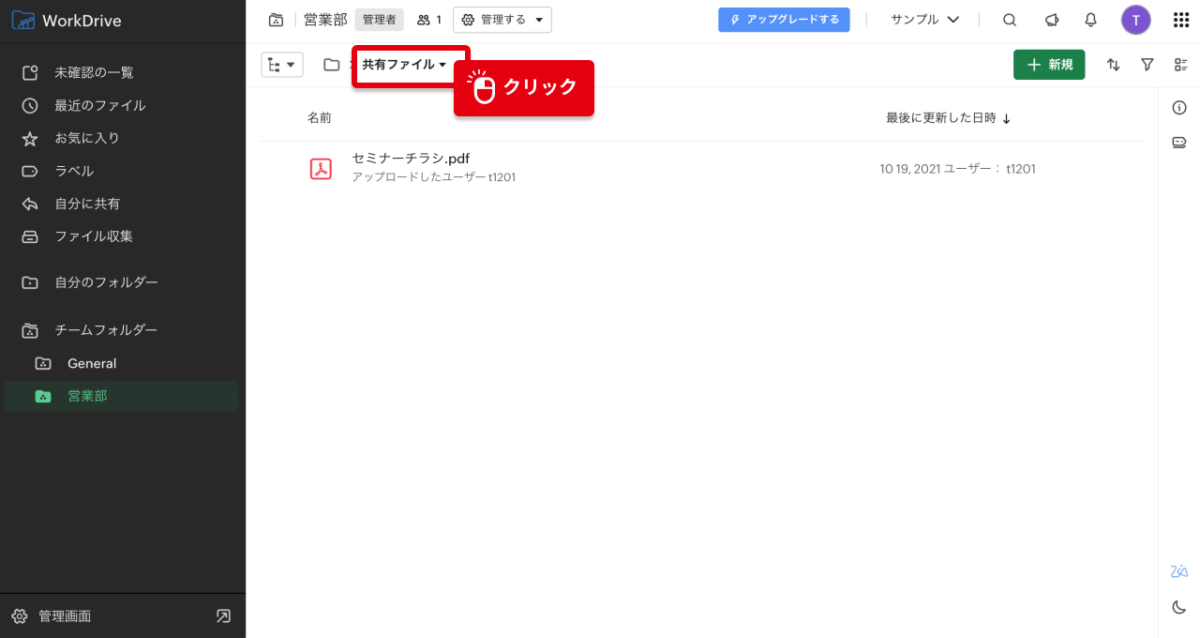
画面上の共有フォルダー名(▼)をクリックします。
新しい外部共有用リンク
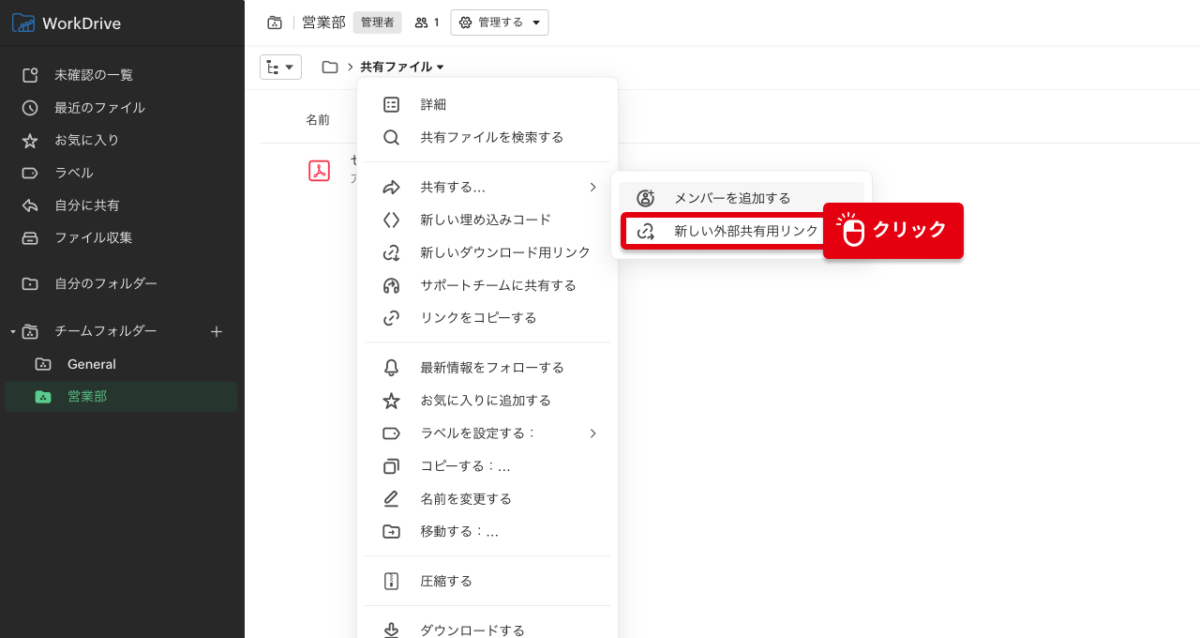
サブメニューが表示されます。
共有する > 新しい外部共有用リンク
を選択します。
共有の名前を作成
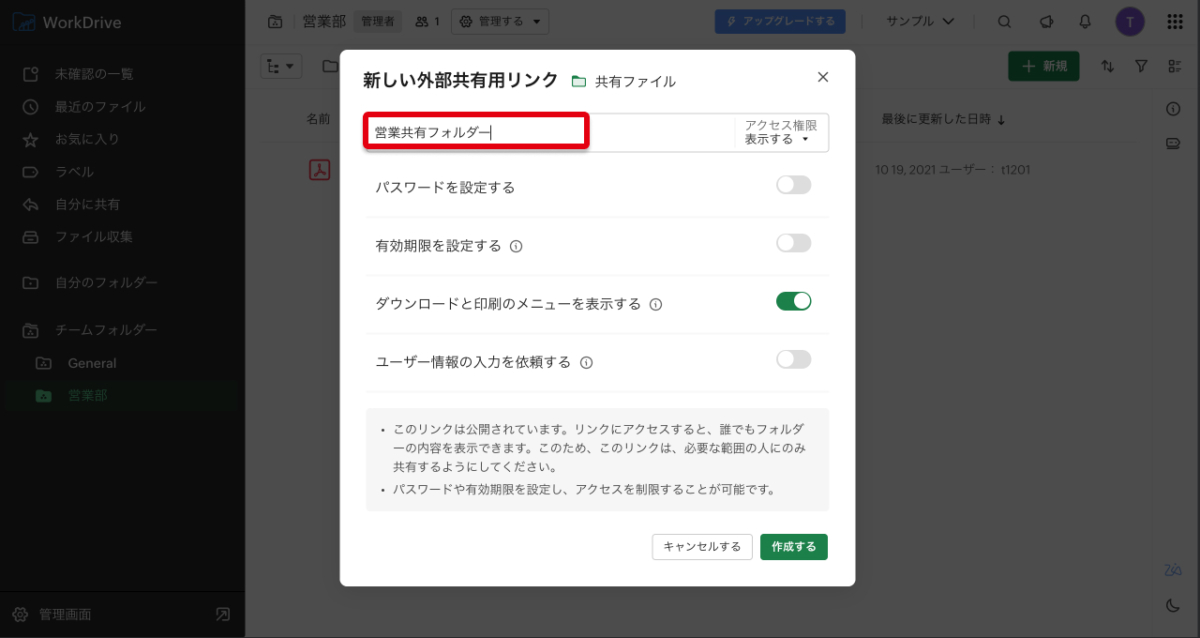
共有用の名前を作成します。
名前は日本語、英語どちらでも構いません。
とにかく名前があれば良いので「aaa」「あああ」でも構いませんが、
わかりやすい名前にしておくと後々探しやすくなります。
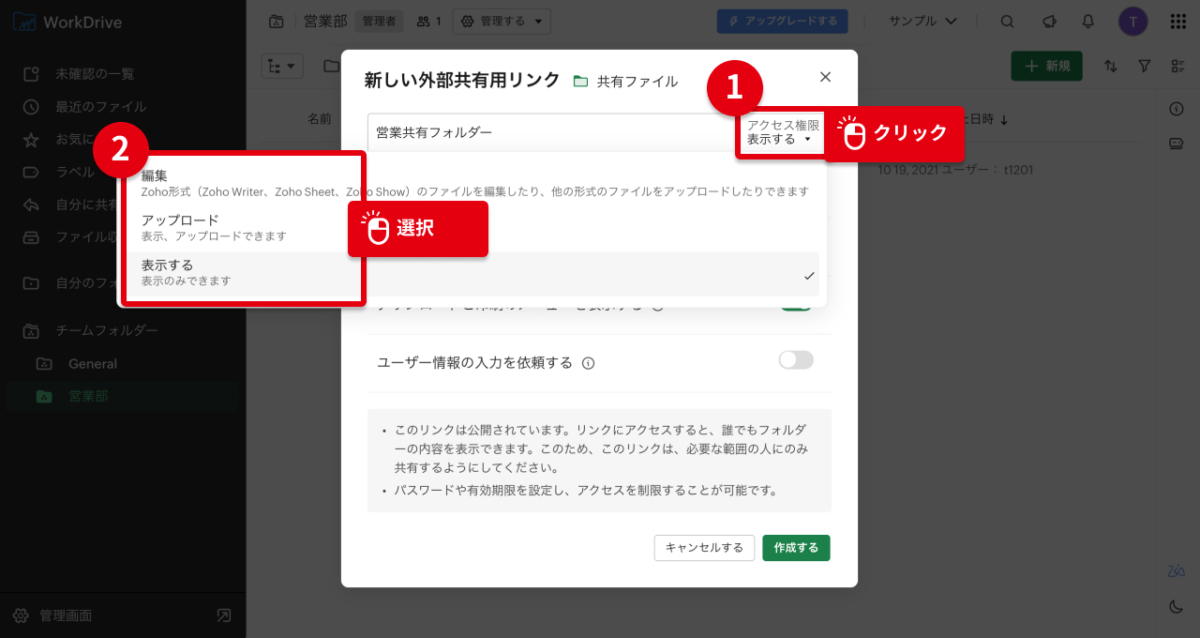
フォルダー名の右「表示する」をクリックし、
共有の権限を設定します。
【 編集 】
・フォルダー内のファイルを閲覧可能
・フォルダー内のファイルを編集
・ファイルをアップロード可能(外部ユーザーからの上書きは不可)
・ファイルのダウンロード可能
チーム内でフォルダを共有するのであれば、共同編集しやすいこちらの権限が便利です。
【 アップロード 】
・フォルダー内のファイルを閲覧可能
・ファイルをアップロード可能(外部ユーザーからの上書きは不可)
・ファイルのダウンロード可能
外部へフォルダを共有する場合は、ファイルを編集できないこちらの権限をお勧めします。
【 表示する 】
・フォルダー内のファイルを閲覧可能
・ファイルのダウンロード可能
ダウンロードのみ共有の場合は、こちらの権限をおすすめします。
セキュリティの設定
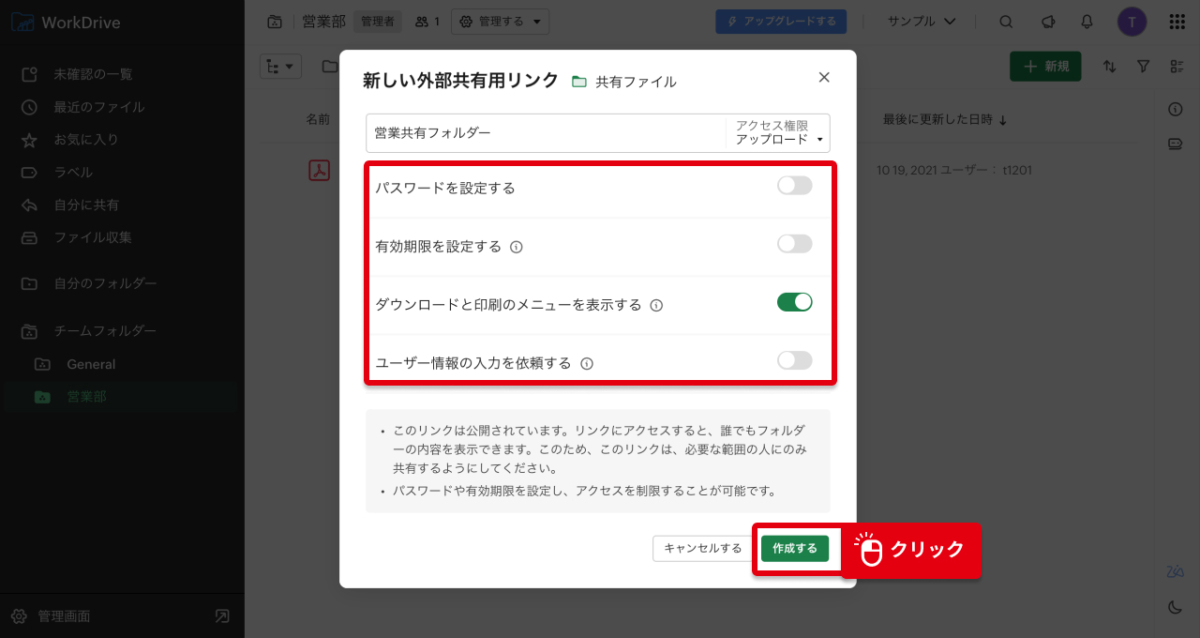
セキュリティの為、パスワードや共有の有効期限等を設定できます。
「ユーザー情報の入力を依頼する」をONにすると
・名前
・電話番号
・メールアドレス
のいずれかを入力しないとフォルダーにアクセスできない仕様になります。
設定が完了しましたら、
「作成する」をクリックします。
リンクURLのコピーし、共有
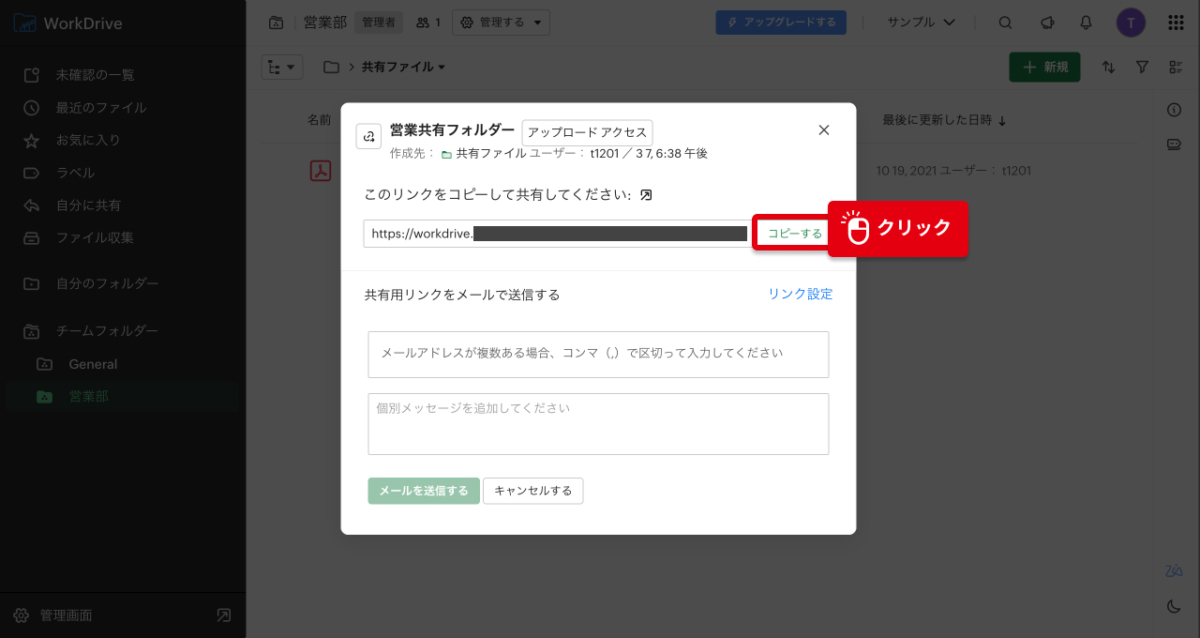
共有用のリンクURLが作成されます。
「コピーする」をクリックし、メールやチャット等で共有できます。
ファイルのみの共有
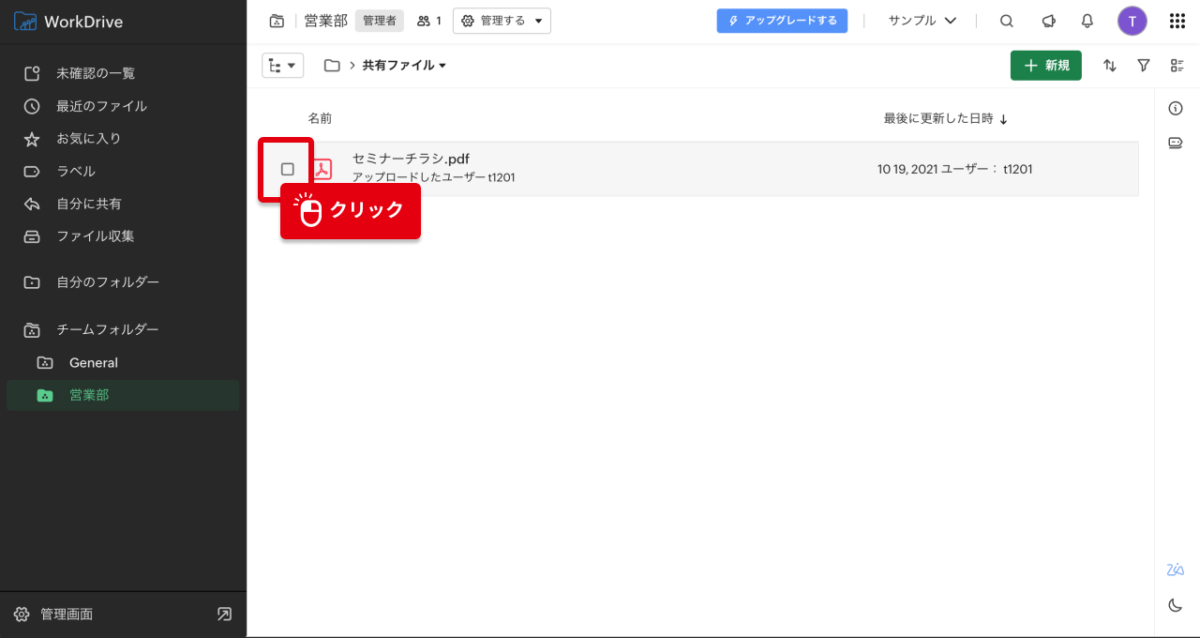
ファイル名の近くにマウスを合わせると、
左にチェック(□)が表示されますので、クリックします。
共有設定
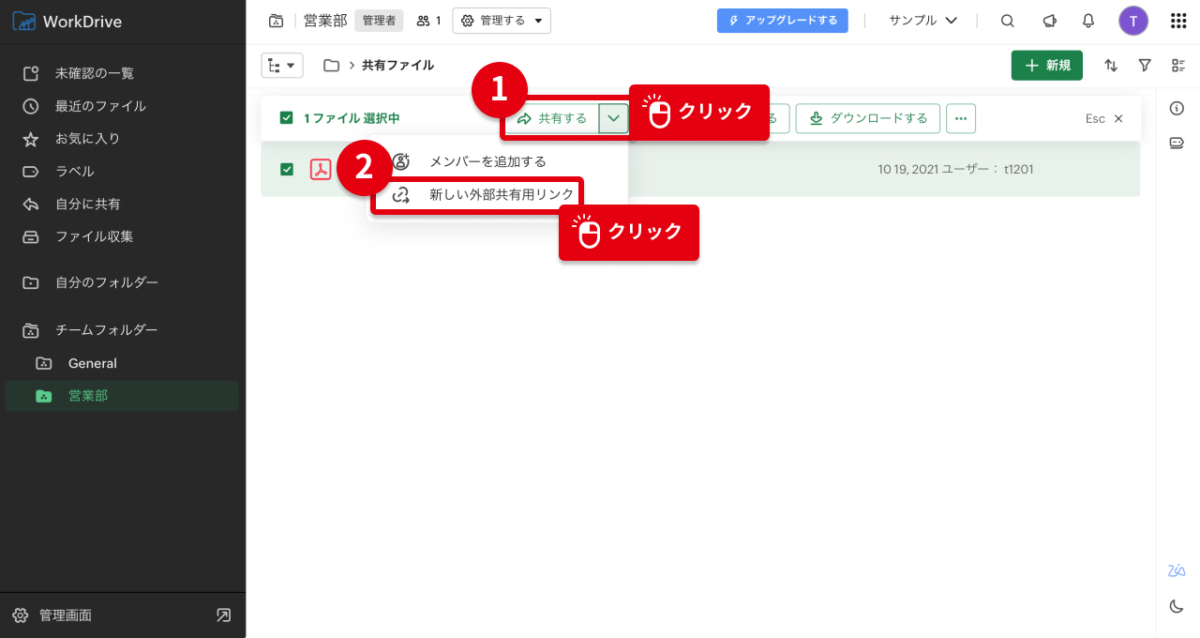
1)「共有する」をクリックします。
2)「新しい外部共有用リンク」を選択します。
後は上記のフォルダ共有と同じ手順で設定し、
リンクURLをコピーしてファイルを共有します。





