15日間無料トライアルからリンク
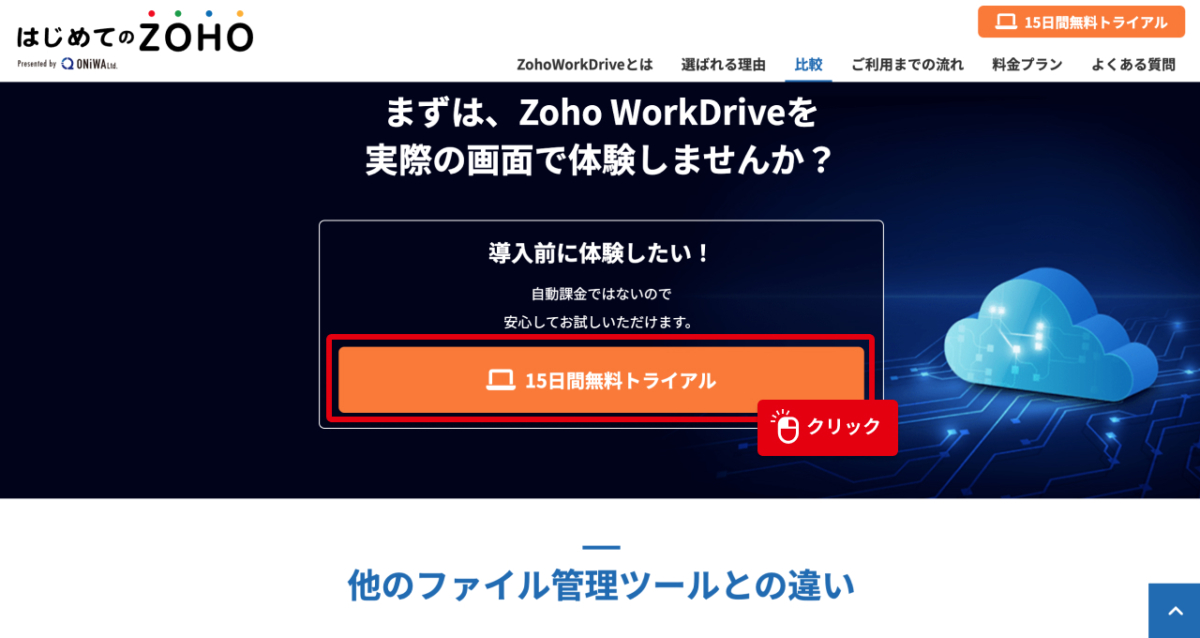
アカウント情報の入力
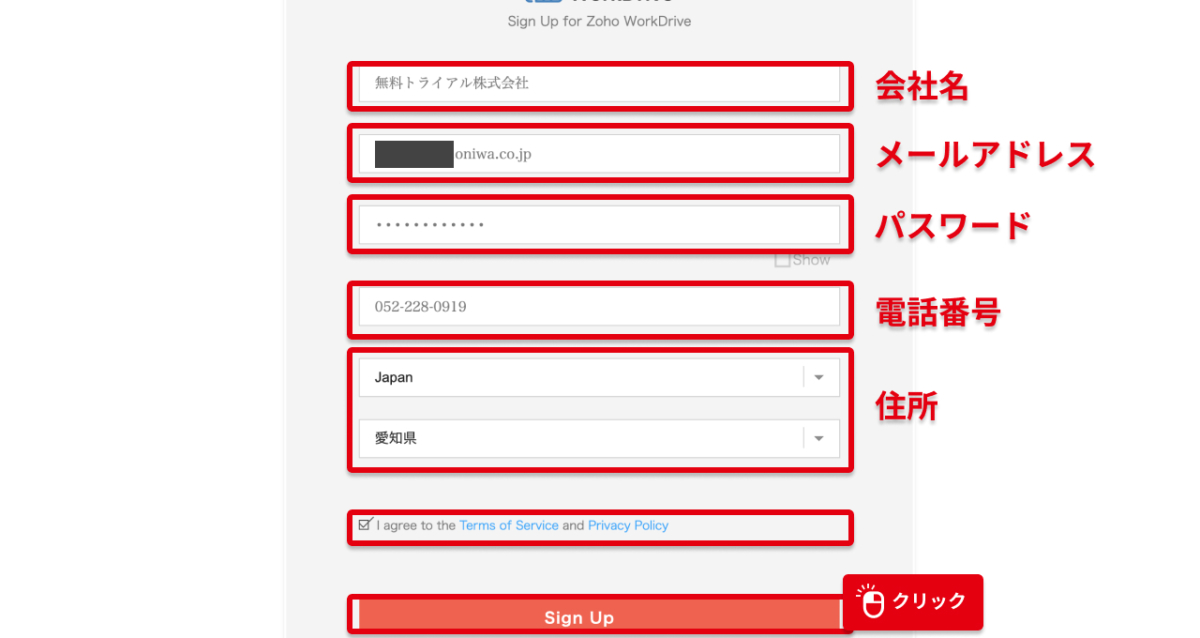
ログイン用のメールアドレス、パスワード、会社情報を入力します。
I agree to 〜(プライバシーポリシー)にチェックします。
「Sign Up」をクリックしてアカウントを作成します。
Create Team Accountをクリック
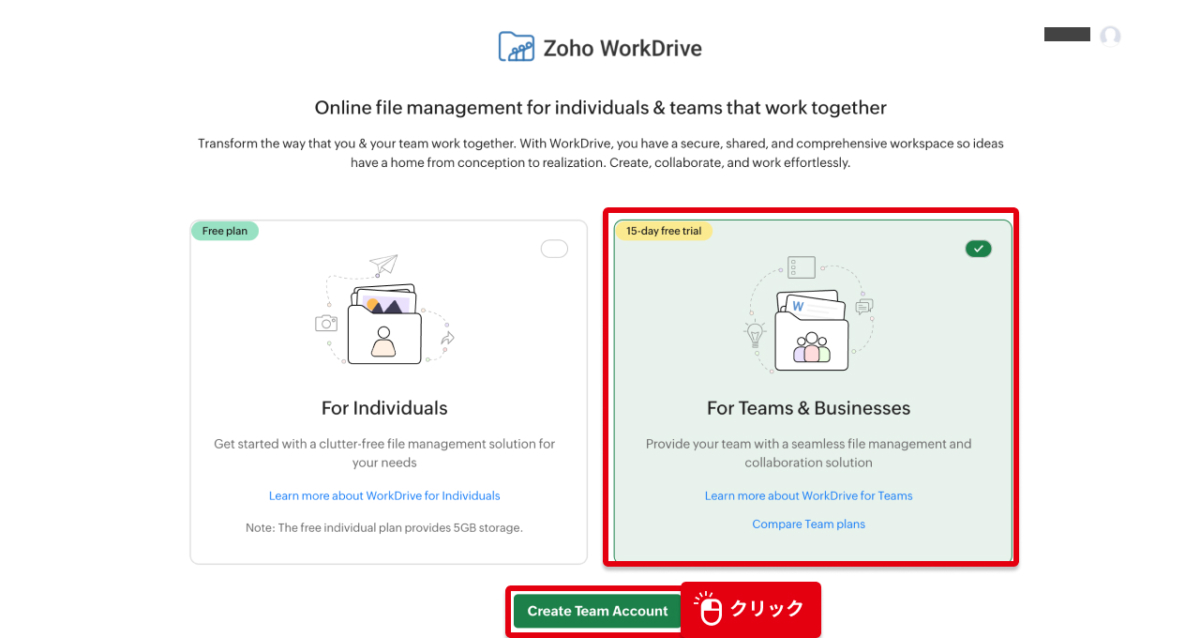
ここからの設定では英語表記が続きます。
15日間トライアルの画面右「For Teams & Businesses」を選択し
「Create Team Account」をクリックします。
メールを確認
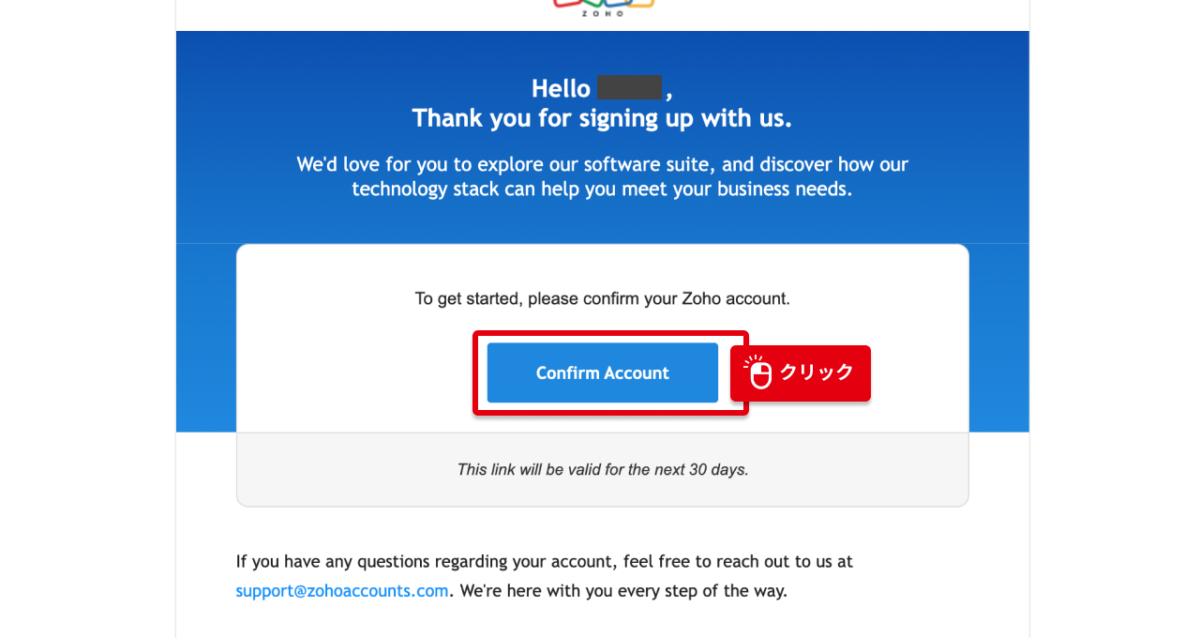
設定したメールアドレスにアカウントの認証確認がとどきます。
「Confirm Account」をクリックします。
アカウントの認証
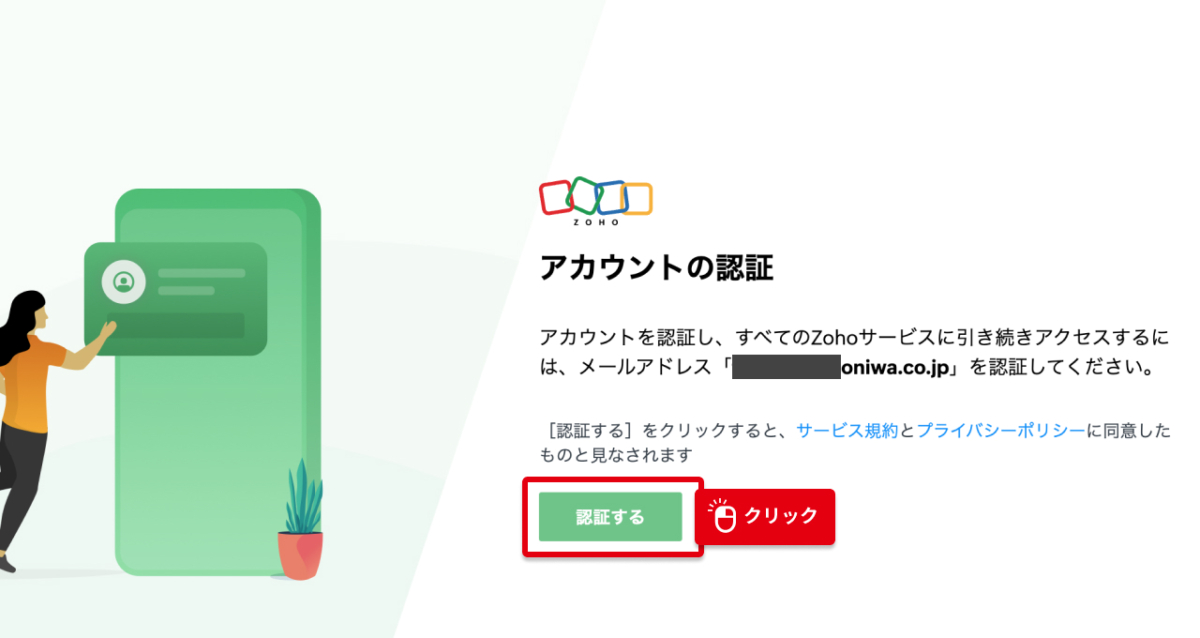
「認証する」をクリックします。
アカウントの認証完了
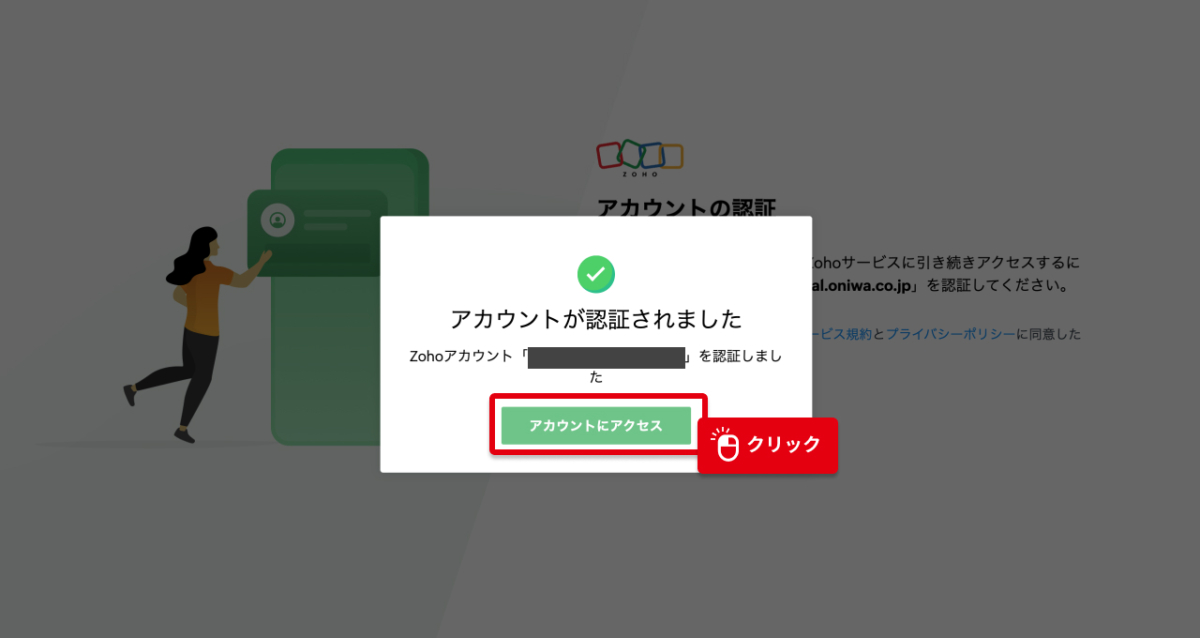
アカウントが認証されましたので、
「アカウントにアクセス」をクリックします。
チーム名の作成
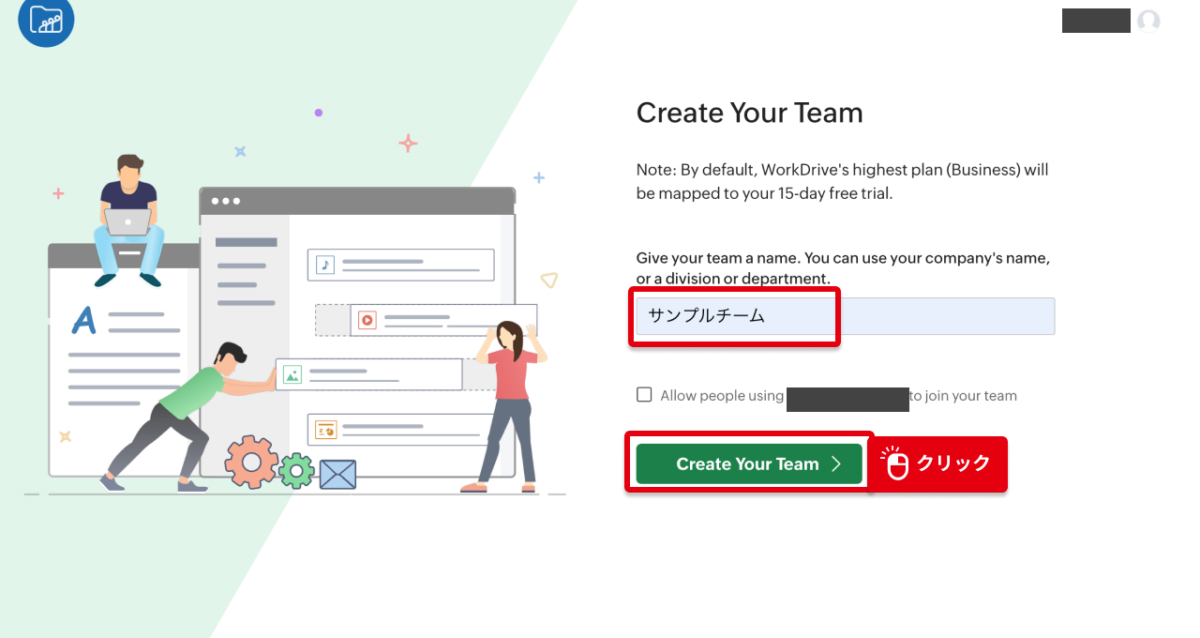
チーム名を作成します。
後から編集可能ですので、一旦「会社名」にしておきます。
「営業部」「人事部」「制作」といった階層のフォルダーは、後から追加可能です。
チームメンバーの作成
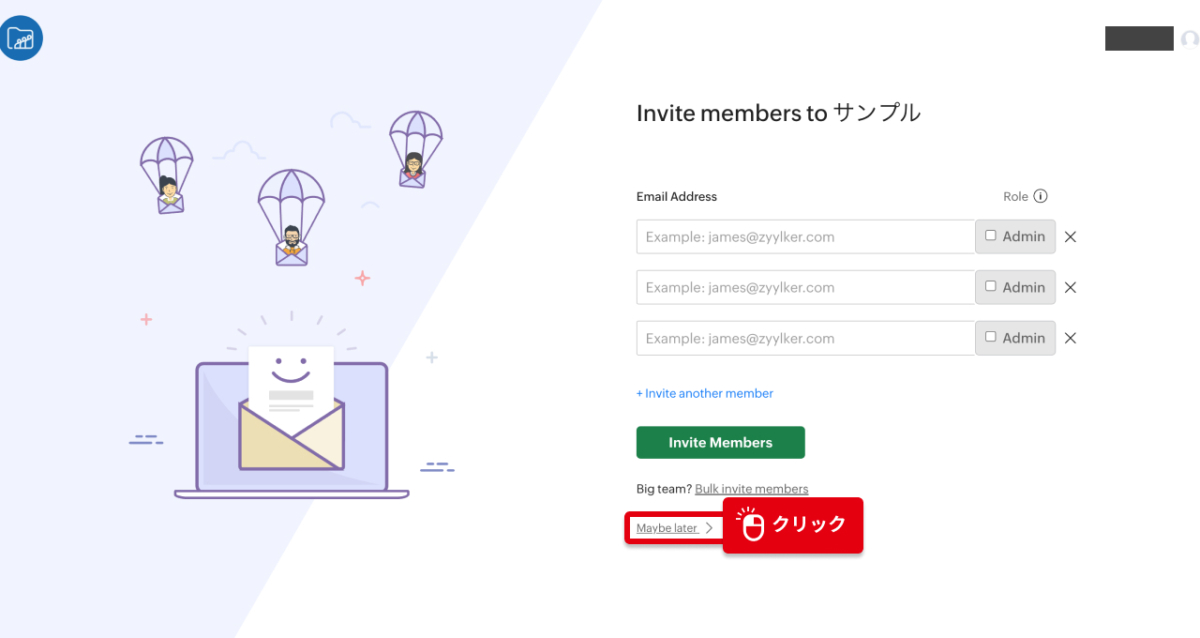
チームメンバーを設定にはZoho アカウントが必要になります。
後からメンバーの追加・変更は可能です。
無料トライアルですので、一旦は画面下の「Maybe Later」をクリックして設定を進めます。
WorkDriveの画面
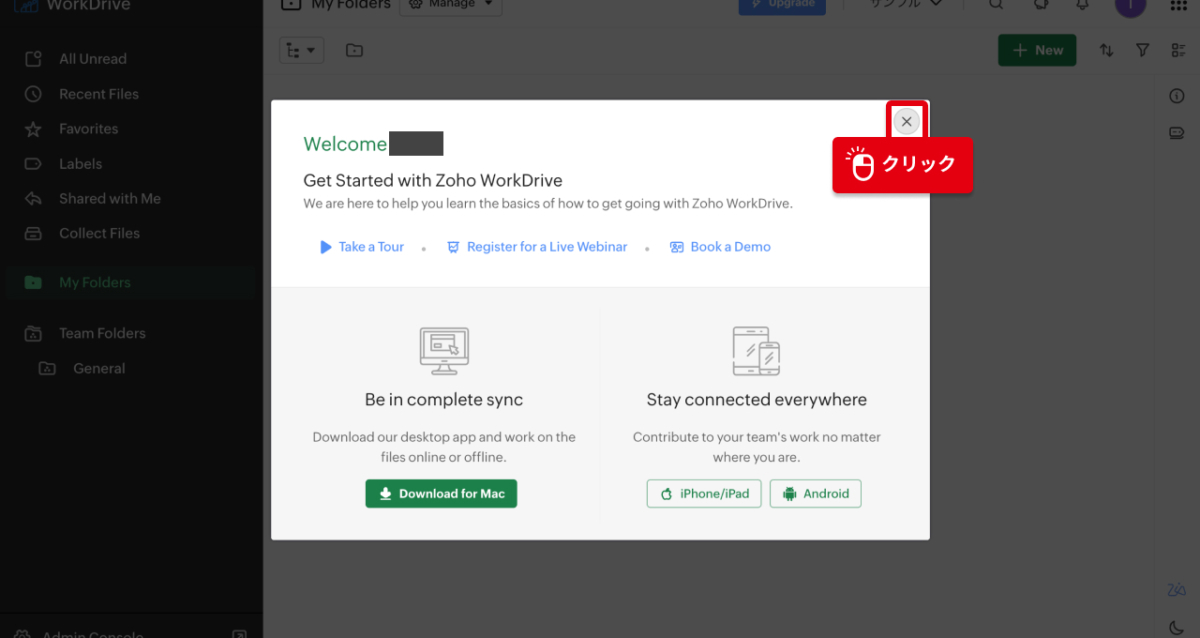
Wordriveの画面に変わります。
PCと連携するデスクトップアプリやスマホアプリを勧められますが、
ブラウザだけでも設定やファイルのアップロードは可能です。
一旦画面右上の「×」で閉じてください。
無料トライアルアカウントの設定完了
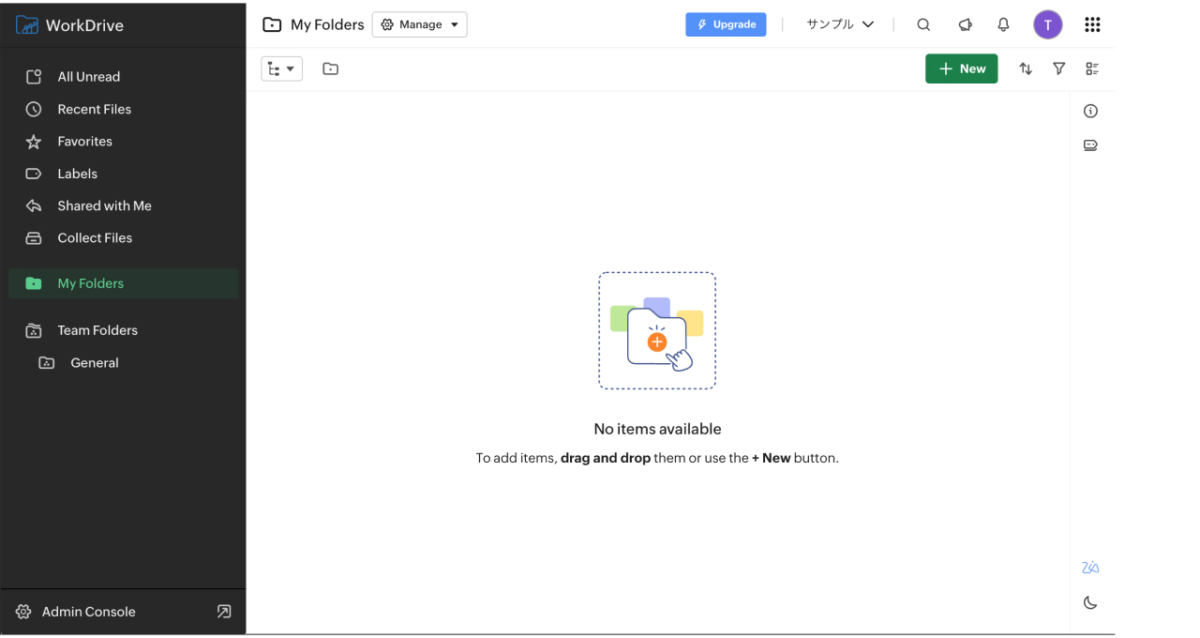
ここまでで無料トライアルの設定は完了です。
15日間WorkDriveを体験してください。
Zoho アカウントの初期設定では言語が英語に設定されています。
日本語設定はこちらを参照ください。





